Windows created the low disk space warning to alert computer users when their hard drive is running low on available disk space, as low disk space will cause many problem such as above. Then you will see on a fairly regular basis as your hard drive fills up is the Low Disk Space warning in SBS Server: "You are running out of disk space on Local Disk [drive]. To free space on this drive by deleting old or unnecessary files, click here."
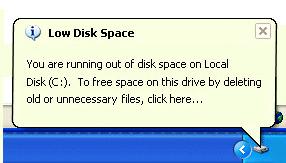
The 200 MB threshold is the line that Windows has drawn for optimal performance. Once you fall below this threshold your system automatically takes actions to maintain minimum performance capabilities.
If you are Windows Server users, you need to disable and fix low disk space warning immediately, as it will cause many problem, such as:
1. System is running extremely slow.
2. You cannot install any applications or update Windows again.
3. System may be crash if there is no free disk space.
In this article, I'll tell you how to remove low disk space warning and fix this problem in Windows SBS Server 2003.
1. Clean up the hard disk drive
You can run the Disk Cleanup function by clicking the icon of Low Disk Space alert. This tool will scan your drives and look for files that you can safely erase. Usually this will be little help.
2. Remove programs. You can consider removing programs that you don't use and moving large media files (videos, music, graphics) to other partition. But you will spend a lot of time to do this.
3. Extend partition. You may use partition magic server software to extend system C: drive by merging or resizing partition. The benefit is easy, fast and permanently to remove low disk space warning.
To extend partition in Windows SBS Server 2003, you need to partition magic server software, such as Partition Assistant Server, etc. either partitioning software could help you extend 2003 Server partition to fix low disk space problem without data loss.
Step 1, Launch Partition Assistant Server, you'll see all disks and partitions that connected to your Server and free space, used space and other properties of each partition.
Right-click the data partition and select "Resize", in the pop-up window, drag the left border rightwards to shrink it.
There will be some Unallocated space behind the system partition.
Step 2, Right-click the system partition and select "Resize", in the pop-up window, drag the right border rightwards to hold the Unallocated space.
Click "Apply" to proceed, done.
Now you have a "new" Server that can be used for a long time again.
How to allocate free space from any data partition and add to C drive?
For enterprise users, Unlimited Edition allows unlimited usage within your company to save time and money.
 30-day Money Back Guarantee
30-day Money Back Guarantee  Secure Shopping
Secure Shopping  Recommended by Millions
Recommended by Millions  7*24 Live Chat
7*24 Live Chat ![]() SSL Encrypted
SSL Encrypted



Copyright © 2008-2015 Partition-Magic-Server.com ALL RIGHTS RESERVED.
Partition Magic ® is a registered trademark of Symantec Corporation.
About | Privacy Policy | EULA | Terms Of Use | Contact | Uninstall