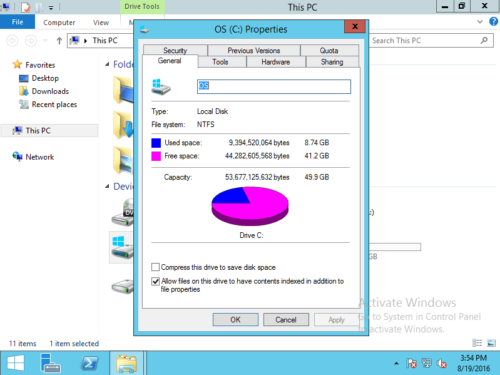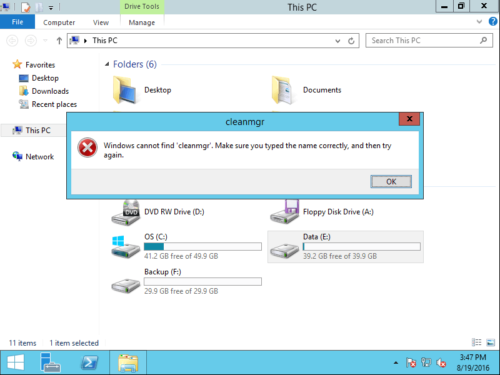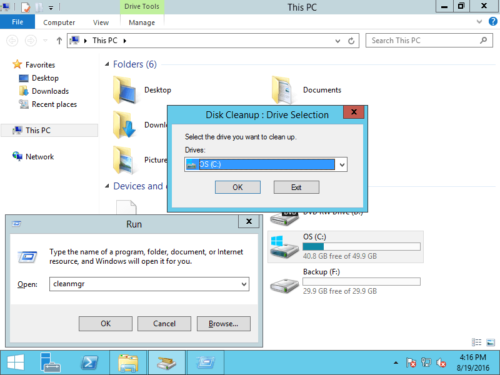How to free up disk space in Windows Server 2012 R2
The longer you running the server, the less free space left in system C: drive. Windows updates, system service, applications, cache and many other files eat up the free space very fast. One day, the system C drive will become full and change to be red in File Explorer.
In this situation, you’d better free up disk space in Windows 2012 server as fast as possible. Otherwise, this server will become slow, stuck or even crash if C drive is completely full. To clean up C drive in Windows Server 2012 R2, you may either use the native Disk Cleanup tool or third party optimization software. But I always suggest Windows native Disk Cleanup, because it is safe, fast and able to remove most types of junk files.
Unlike other Windows versions, Disk Cleanup in Server 2012 is not enabled by default. When you right-click the low disk space C drive in File Explorer, you won’t see the Cleanup button.
If you try to start from Run, you’ll receive the error: Windows cannot find ‘cleanmgr’. Make sure you typed the name correctly, and then try again.
Before free up disk space in Windows Server 2012 R2, you should enable or install Disk Cleanup utility.
How to enable/install Disk Cleanup in Windows Server 2012
Step 1: Click Server Manager on bottom left, click the 2nd option “Add roles and features“.
Step 2: Click Next till you see the Features.
Step 3: Click the check-box in front of “Desktop Experience” and click Next.
Step 4: Within several minutes, the installation complete, click Close.
Step 5: Restart the server to finish adding features.
After booting to desktop, when you right click C drive in Explorer, you’ll see Cleanup utility.
Another way is pressing Windows + R on keyboard to start from Run, type cleanmgr, Disk Cleanup will be launched.
How to free up space in Windows Server 2012 R2
Step 1: use either method above to open Disk Cleanup.
Step 2: click the check box in front of the files that you want to delete and click OK. Click each type of files, you’ll see the corresponding description on the bottom. In general, all types of files can be selected to remove safely. However, you’d better read the description and then decide to delete them or not.
Step 3: Confirm if you want to clean up these files.
Step 4: repeat from step 1 and click Clean up system files in step 2.
Disk Cleanup is a great tool to help free up space in Windows Server 2012 (r2). It is able to clean up many types of files, such as Temporary Internet Files, files in Recycle Bin, Temporary files, Log files, Thumbnails and Windows Error Report files. I do not suggest deleting files with 3rd-party software, because some people reported mess-up after using these software.
Extend C drive after freeing up disk space
A server administrator who has more than 15 years experience says that the best idea to fix low disk space issue is expanding C: drive, because:
- It costs too much time to remove all unnecessary files.
- In most cases, you won’t get large amount of free space.
- There’s potential risk of losing data or messing up the server if you try some methods that you are not familiar with.
- The server runs low disk space again in a short time.
With server partition software, you can extend C drive by moving free space from other partitions. Your Operating System, programs and anything else keep the same with before. If your system disk is not big, you can clone disk to a larger one and extend C drive with extra disk space.
How to increase C drive free space:
Besides shrinking and extend partitions in Windows Server 2003/2008/2012/2016/2019/2022, this tool helps you do many other disk partition management operations. For example: move partition location, clone disk/partition, convert disk/partition type, defrag, wipe, hide partition, scan bad sectors, optimize file system, etc.