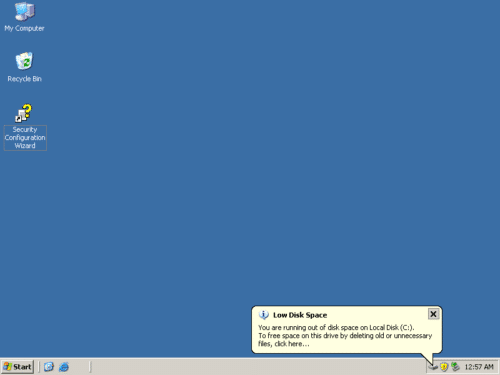How to increase C drive space without losing data?
Windows create the low disk space warning to alert computer users when their hard drive is running low on available disk space. The first warning appears when a drive has less than 200 MB of available disk space, the second warning appears when the drive has less than 80 MB of available disk space and the most urgent warning appears when the drive has less than 50 MB of available disk space. As your disk space decreases, the frequency that the low disk space warnings pop-up on your screen increases. Note: no low disk space warning by default in Windows Server 2012, you need to create by yourself if you want. In this article, I’ll introduce how to increase C drive free space to fix this issue fast and easily.
On Windows XP/Server 2003
On Windows Vista, 7, Server 2008
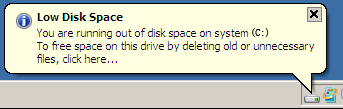
In some Windows versions such as Server 2012, you’ll see the C drive becomes red after opening My Computer.
You’d better fix the issue ASAP if C drive becomes full, otherwise, it may cause many problem such as: system runs much slow, stuck, reboot unexpectedly or even crash. Then what to do?
Generally speaking, there are two kinds of methods:
- Reclaim disk space by freeing up with Windows Cleanup or 3rd-party optimization software.
- Increase C drive space with partition software
Increase C drive free space by freeing up
Freeing up space means reclaim disk space by deleting the unused files. To do this, I always suggest Windows built-in Disk Cleanup, because it is safe and fast. It is able to delete many types of unused files. If you have your own trusted software to do this, it is okay, but I do not suggest deleting files by yourself, especially the files you are not familiar with.
Freeing up space is very useful to the computer that never or seldom did this.
- How to free up space in Windows Server 2003/XP?
- How to free up space in Windows Server 2008/Vista?
- How to free up space in Windows Server 2012?
- How to free up space in Windows Server 2016?
However, not every computer can reclaim plenty of free space. In this case, you need the second method – increase C drive space by getting free space from other volumes. What does it mean? Generally speaking, there are several volumes in a hard disk, and in most cases there is free space in one or more volumes. With partition software you can transfer the free space from these volumes into C drive, so free space in C drive will be increased. The benefit is easy and fast, you can add as much free space as you wish.
- Increase C drive space in Windows Server 2003
- Increase C drive space in Windows Server 2008
- Increase C drive space in Windows Server 2012
- Increase C drive space in Windows Server 2016
Increase C drive space by resizing partitions
As I said above, it is easy and fast to resize partition, however, not every tool can finish this task well. You should pay attention to data safety! No matter you use personal computer or Windows server, data is most important, so it also important to select a reliable and safe software. Nobody likes to see system failure or data loss causing by a bad designed program. To resize partitions, I always recommend NIUBI Partition Editor, why?
- The built-in Roll-Back protection technology is able to roll back the computer to the status before resizing automatically and rapidly. So your Operating System and data keep intact even if power failure or other hardware issue occurred during resizing.
- The unique file-moving algorithm helps resize partition 30% – 300% faster than other tools.
Steps to increase C drive space by getting free space from other volumes:
Step 1. Download NIUBI Partition Editor, right click volume D and select “Resize/Move Volume“.
Step 2: Drag left border rightwards to take free space out from D.

Unallocated space will be generated behind C: drive.
Step 3: Right click C drive and select “Resize/Move Volume” again. In the pop-up window, drag the right border rightwards to hold the Unallocated space.

Step 4: Click OK, C drive free space will be increased by adding the free space from D. Click Apply on top left to execute, done.
Is it easy?
What about virtual machine and RAID array?
If you use VMware, Hyper-V or any kinds of hardware RAID such as RAID 0, 1, 5, 10, the steps to decrease data volume and increase C drive space are the same with resizing physical disk partition. Note: do not break array or do anything else in the RAID controller.