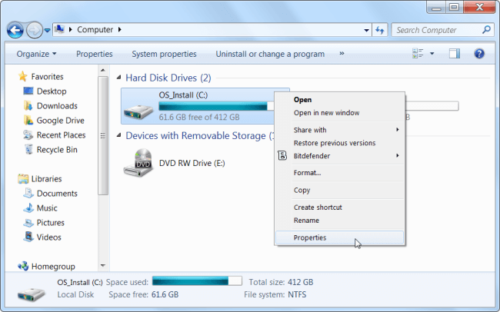What to do when no space left in C drive
Hard disk drive is the requisite component in a computer. For a personal computer, you may insert one or several hard disk drives. For a server, many disks are configured as RAID array. Different with physical disk partition, RAID array is treated as virtual partition. Both physical disk and virtual RAID array can be divided into several small partitions. In this way, you can better recognize the partitions and organize the data files. In general, the best strategy is one partition for Operating System, one partition for applications and the rest for data.
Hard disk drives are much larger than former times. It is common to use 1 or 2TB disk for personal computers. No matter you are running a server, desktop, or laptop, you’ll be amazed at how quickly Windows updates, applications, browser caches, and temporary files eating up your free space and clutter your system. In a short time, there’s no space left in C drive.
Why is there not enough free space in C drive
Besides the files I mentioned above, there are additional files and reasons why C drive is getting full. For example:
- All applications are installed to C drive by default, many people don’t change the path when installing. The more applications you installed, the less free space left.
- Some Games, Projects and other programs will generate many big files. The default file output path is in C drive, tool.
- Some Windows services such as Hibernation, Restore Point will create very large (over 10GB) files. So free space in C drive will reduce dramatically.
To data partitions, you may transfer files by simply copy and paste. But to system partition C, it is headache.
The risk of no space left in C drive
When C drive has not enough free space in Windows 11/10/8/7 and Server 2008 – 2022, it’ll changed to be red in File Explorer.

Windows also gives you an “Low Disk Space” alert and ask you to free up disk space.
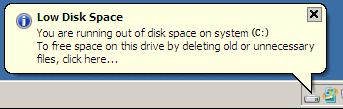
No matter you are Windows PC or server users, you’d better fix this issue as fast as possible, because not enough free space in C drive will cause many problem, such as:
- Computer runs much slower.
- No disk space to install Windows secure updates or applications.
- Computer stuck or even crash if C drive is almost full.
Solution when there’s no free space in C drive
It is annoying and emergency when there’s not enough free space left in C drive. Follow the methods below to solve this problem.
Method 1: Empty Recycle Bin
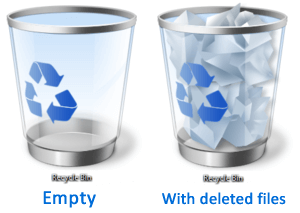
Recycle Bin uses part of free space in C drive. When you delete files without pressing “Shrift” key, these files will be moved to Recycle Bin. That means, these files are still in C drive. Right click the Recycle Bin and select “Empty”, then these files will be deleted in reality and free space will be released.
Before doing this, you’d better open Recycle Bin and check if there are files deleted by mistake.
Method 2: Delete old temp files in Local Settings\Temp.
This step is probably one of the most effective steps in helping you recover the most hard disk space.
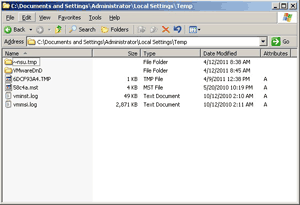
The Temp folder path is “C:\Documents and Settings\Administrator\Local Settings\Temp”. If you cannot find the Local Settings folder, that is because the folder is hidden. Just copy the address above, change “Administrator” to your Username and paste it into the address bar.
Method 3: Run Disk Cleanup utility
Windows has a native “Disk Cleanup” tool that can be used to delete temporary files and free up disk space. To access it, right-click one of your hard drives in My Computer and select Properties.
Click the “Disk Cleanup” button in “General” tab of the partition Properties window.
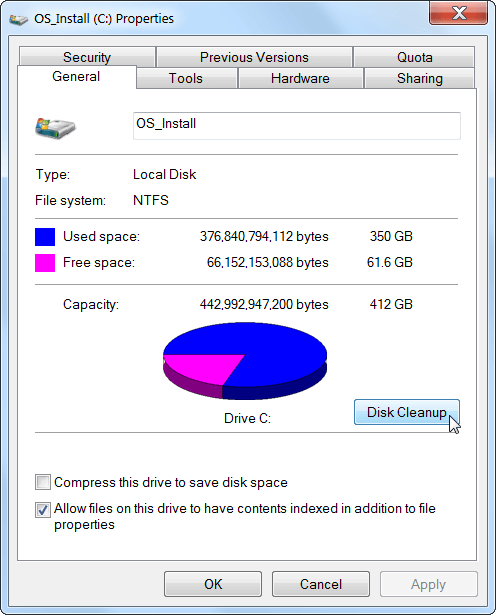
In next window, click the check-box in front of the files you want to delete and click OK.
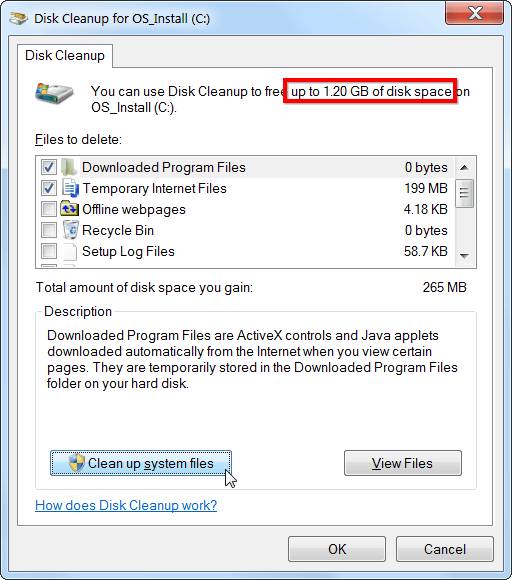
You can also clean up system files by clicking the “Clean up system files” button, Similarly select the file types and delete.
To get more free space, you can continue and switch to “More Options” tag, use the Clean up button under System Restore and Shadow Copies to delete system restore data. It is an effective way, because this button deletes the most recent restore point to release large amount of free space. Ensure your computer is working properly before using it, you won’t be able to use older system restore points after deleting.
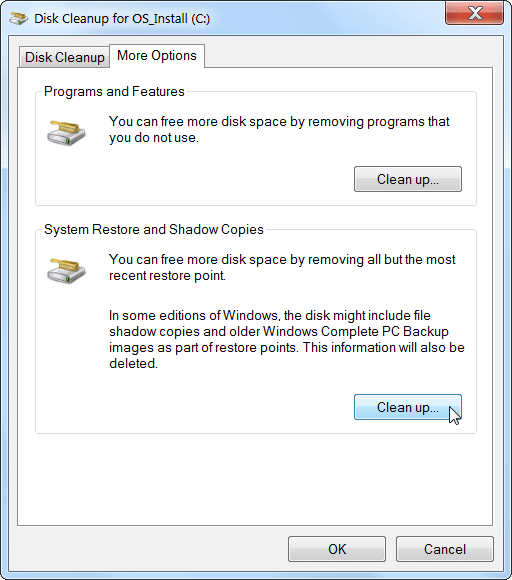
- How to run Disk Cleanup in Windows 10
- How to run Disk Cleanup in Windows 11
- How to run Disk Cleanup in Windows Server 2008
- How to run Disk Cleanup in Windows Server 2012
- How to run Disk Cleanup in Windows Server 2016
- How to run Disk Cleanup in Windows Server 2019
Method 4: Uninstall unwanted/unused programs
Uninstalling programs will free up space, especially the space-hungry applications.
For Windows XP:
- Click Start, Settings, and Control Panel.
- Open Add or Remove Programs.
- Click the Install or Uninstall tab. Select programs that are no longer being used.
- Highlight the program name, and then click the Add/Remove or Change/Remove button and click OK.
For Windows Vista and later
- Click Start, and then click Control Panel.
- Under Programs, click Uninstall a program or double-click the Programs and Features icon.
- Highlight a program name that is not used, and then click the Uninstall/Change button. If you are prompted for an Administrator password or confirmation, type the password or provide confirmation. Click Yes to uninstall the program.
Method 5: Reduce the Amount of Space Used for System Restore
You can reduce the amount of hard disk space allocated to System Restore. The trade-off is you’ll have less restore points to restore your system from and less previous copies of files to restore. If these features are less important to you than the hard disk space, go ahead and free a few gigabytes by reducing the amount of space System Restore uses.
Right-click “My Computer” > “Properties”, click “System Protection” on top left. In System Protection tab, you can create a restore point, use System Restore, or configure your settings. Click the Configure button.
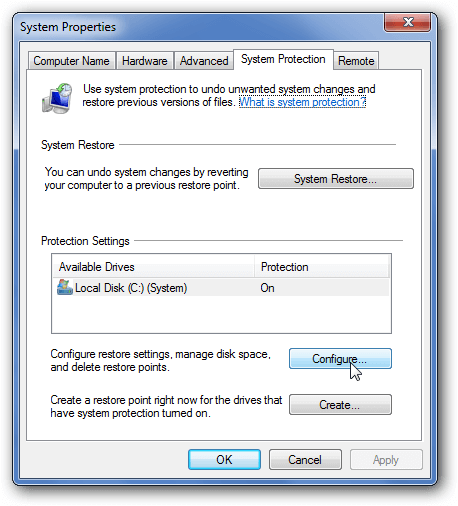
In next window, you can turn off system protection entirely, delete all but the latest restore points, change it to only restore files (and not settings), or drag the slider to use more or less space.
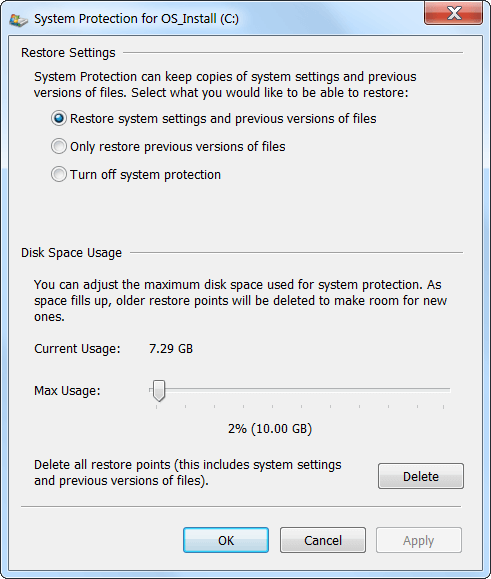
Method 6: Add free space from other partition
Resizing disk partition is the ultimate way to solve this problem. Even if you can get some free space after the methods above, you’ll face to the same issue that no free space is left in C drive again. With safe partition software, you can shrink other partition to release free space and then add space to C drive. Then there will be large amount of free space in C drive again in a short time. If your system disk not big, you can clone to a larger one and expand C drive with extra disk space.
Follow the steps in the video:
Add more space to C drive and extend it as large as possible, then you can solve this problem completely. To shrink and extend partition in Windows PC and server, you’d better back up in advance and run safe partition software. Better than other tools, NIUBI Partition Editor has Virtual Mode, Cancel-at-well, 1-Second Rollback and Hot Clone technology to protect system and data. Besides resizing partitions, it helps you do many other disk partition management operations.