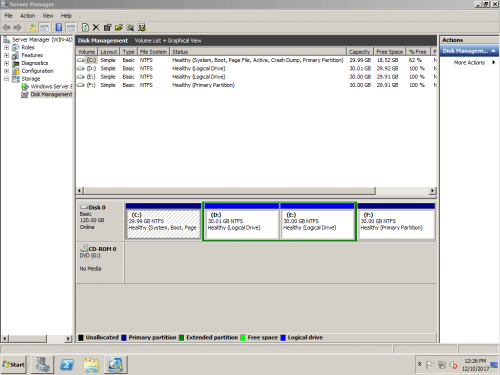How to merge partitions in Windows Server 2008 R2
Windows Server 2022 has been released, but some companies are still running Windows Server 2008. When these servers are running low disk space on C drive, many people ask whether it’s possible to merge 2 partitions in Server 2008. For example, combine C and D drive to transfer space from D to C. The answer is yes, but it is not the best idea to increase C drive free space by merging another partition. In this article I’ll introduce how to merge partitions in Windows Server 2008 r2 and how to resize partitions if you want to increase partition size.
Overview:
2 ways to merge partitions in Windows 2008 server
To merge partitions in Windows Server 2008 R2, there are 2 kinds of tools to help you, Windows native Disk Management and server partition software. There’s no merge volume function in Disk Management but you can achieve with other functions indirectly. However, your partition layout must meet the requirement below:
- The target partition must be formatted with NTFS file system, any other types of partitions are not supported.
- The partitions to be combined must be on the same disk.
- The 2 partitions must be the same Primary or Logical.
- The 2 partitions must be contiguous and you must delete the right one and merge space to left one. Disk Management cannot merge left partition to the right one or merge non adjacent partitions.
To merge 2 drives in Windows Server 2008 r2 with partition software, there are no such restrictions. You can combine NTFS and FAT32 partitions, merge Primary and Logical partitions, combine a partition to the left or right, no matter they are contiguous or not.
How to merge Server 2008 partitions with Disk Management
Step 1: Click Server Manager on bottom left to open Disk Management console.
Step 2: Back up or transfer all files in D to other place.
Step 3: Right click drive D and select Delete Partition, it will be changed Unallocated space after deleting.
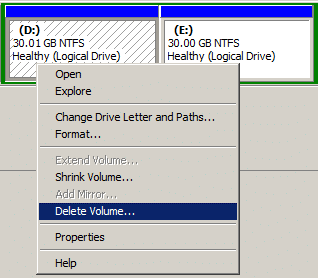
Step 4: Right click drive C and select Extend Volume, finish the Extend Volume Wizard. Disk space of D will be merged into C drive.
How to combine 2 partitions in Server 2008 R2 with safe software
- Download NIUBI Partition Editor, right click either adjacent partition and select “Merge Volume”.
- Click the check-box of both partitions in the pop-up window, then select the target partition in the drop-down box.
- Click OK and back to the main window, finally click “Apply” on top left to take effect.
All files will be moved to the root directory of the target partition automatically.
Shortages to merge volumes in Server 2008 via Disk Management
1. As I said above, this method is destructive, the applications or Windows services that point to this drive will stop working after deleting.
2. If the adjacent volume D is Logical, the disk space will be changed to Free space instead of Unallocated after deleting.

If you right click C drive, Extend Volume is grayed out. It means you cannot merge the free space into C drive.
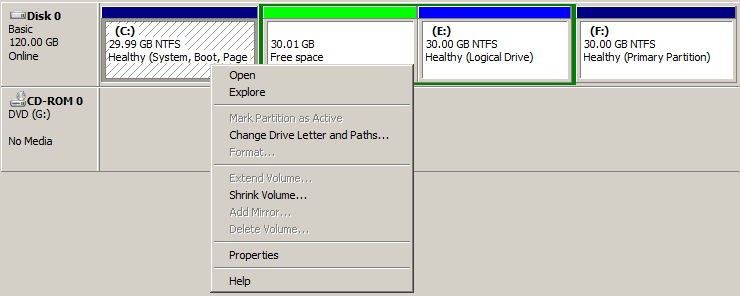
Reason: volume D here is Logical, to convert the “Free” space to “Unallocated”, you must delete all other Logical drives and the Extended partition.
There’s no such issue if you use partition software, but a volume will be removed, too. If you just want to combine 2 partitions together, of course you may use either method above. But if you want to increase partition size by merging another one, it is not suggested. You can shrink a partition to get Unallocated space and combine to another one. In this way, no partition will be deleted. Operating system, programs and anything else keep the same with before.
Shrink and extend partition instead of merging
Here I’ll introduce how to shrink D and extend C drive in Windows 2008 server. It is similar if you want to shrink and extend other partitions.
Step 1: Right click D: drive and click “Resize/Move Volume“.
Step 2: In the pop-up window, drag the left border rightwards to shrink D drive and make Unallocated space on the left.

Click OK and back to the main window, a pending operation is listed on the left.
Step 3: Right click C drive and select “Resize/Move Volume” again, drag the right border rightwards to combine this Unallocated space.

Step 4: Click OK and back to the main window, click Apply on top left to take effect, done. (All operations before this step only work in virtual mode of NIUBI.)
Besides merging partitions in Windows Server 2008/2012/2016/2019/2022, NIUBI Partition Editor helps you clone disk partition to migrate operating system and data, convert disk partition type, move, defrag, hide, wipe partition, scan bad sectors and much more.