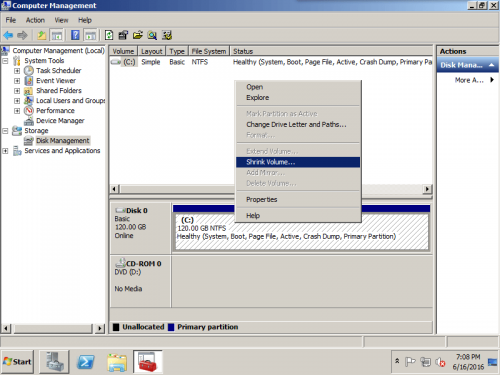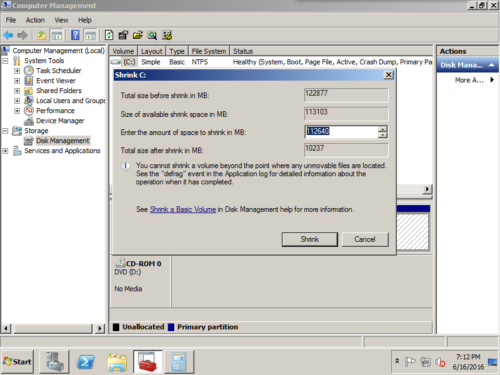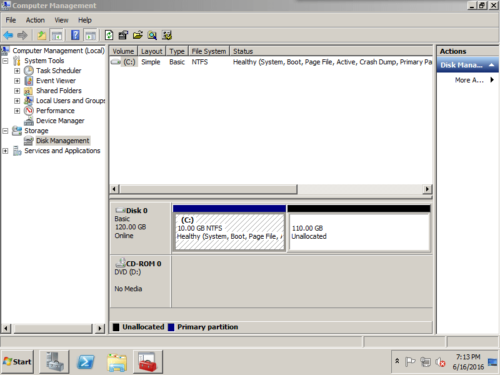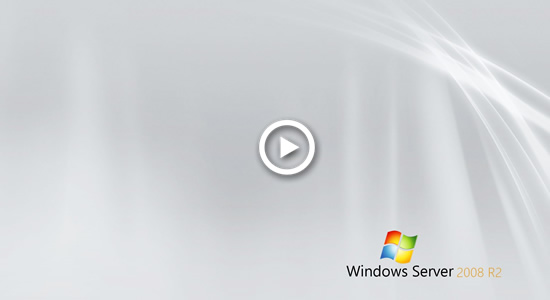How to resize system C drive in Windows Server 2008 (R2)?
When talking about resizing C drive, it means change C drive partition size. Originally, when the system C: drive running out of free space, you have to back up everything, delete all partitions, recreate the partitions and restore everything, your whole happy weekend maybe wasted. Nowadays, you can resize partition directly without reinstalling Operating System. This article introduces how to resize C drive in Windows Server 2008 (R2) with both Windows built-in utility and 3rd party partition resizing software.
Resize C drive in Server 2008 Disk Management
Besides the basic function to delete, create and format partition, Microsoft added new Extend and Shrink Volume function in Server 2008 Disk Management snap-in to change partition size. However, comparing with 3rd party software, the built-in Disk Management has many limitations. Firstly, let’s see how to resize C drive with these functions.
– How to shrink C drive
Step 1: Click Server Manager on bottom left to open Disk Management console. Right click C: drive and select “Shrink Volume“.
Step 2: In the pop-up window, type the amount of space to shrink from C drive.
Step 3: Click “Shrink” and the operation complete in a short time. Original 120GB C drive shrank to 10GB and the unused space becomes Unallocated.
– How to extend C drive
Step 1: Right-click C: drive and select “Extend Volume…”
 Step 2: In the pop-up window, select the available disk and amount of space to add to C drive and click Next.
Step 2: In the pop-up window, select the available disk and amount of space to add to C drive and click Next.
Step 3: Confirm the operation and click “Finish” to proceed.
C: drive extended in a short time.
Limitation of resizing C drive under Disk Management
Not every C drive can be extended.
As you see, when right click C drive the “Extend Volume” is grayed out, so Windows Server 2008 Disk management cannot extend C: drive in this situation, why?
From Microsoft explanation, only when there is adjacent Unallocated space at the right side of C drive, you can resize it with Extend Volume function. So if you want to shrink D and expand C, impossible! There is no such limitation if you use server partition software.
Resize system C drive with 3rd party software
Actually, it is very easy to resize C drive in Windows Server 2008 (r2) with 3rd party software, it can be done within several minutes.
Step 1: Download and install NIUBI Partition Editor, right click drive D: and click “Resize/Move Volume“.
Step 2: In the pop-up window, drag the left border rightwards to generate free Unallocated space.

Click OK and back to the main window, where 20GB Unallocated space created behind C: drive.
Step 3: Right click C drive and select “Resize/Move Volume” again, in the pop-up window, drag the right border rightwards to hold the Unallocated space.

Click OK and back to the main window, where C drive extended to 50GB by holding the 20GB free space from D. Press Apply on top left to execute, done!
If there is not enough free space in D, you may get free space from other drive in the same disk.