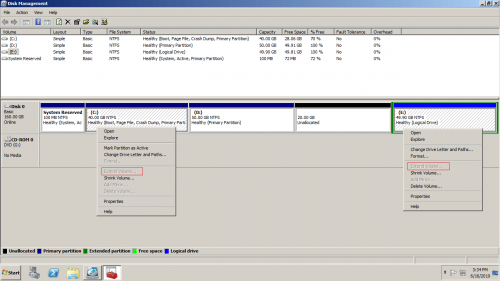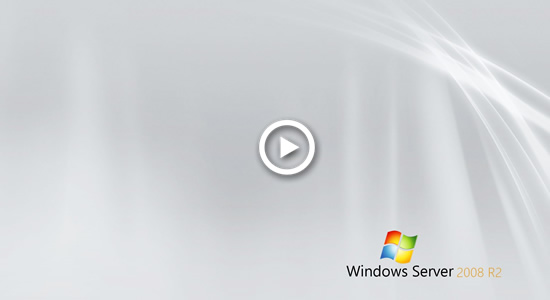How to increase C drive space in Windows Server 2008 R2
The most common issue in Windows Server 2008 is lack of free space in C: drive. In this situation, nobody would like to back up, recreate partitions and restore everything, because it costs such a long time. It can’t be better if you can increase C drive space in Server 2008 without losing programs and data. Searching by Google, you’ll find that many people encountered the same problem and they asked similar question such as:
“I am running out of disk space on my c drive, I have a second partition that has plenty of space, is it possible to extend C drive with free space in that partition?” The answer is definitely yes. In this article, I’ll introduce how to increase C drive space in Windows Server 2008 R2 with safe tool.
Theory of decreasing and increasing partition
A partition (also called a drive or volume) is a block of entire hard disk. A partition consists of
- file system of this drive
- start and end location
- total size
- used area and unused area
Windows Operating System read the records in MBR and DBR and then it knows the size and location of this partition. Via file system, it is able to locate all files in this partition. When resizing partition:
- move all files of this partition to new area
- modify its start or/and end location
- update other related parameters in file system and operating system
Cannot extend C drive in Server 2008 via Disk Management
In Windows Server 2008 Disk Management, you can decrease and increase partition size with built-in “Shrink Volume” and “Extend Volume” functions. Many people try to decrease D drive with Shrink Volume, but they found it is unable to extend C drive, because Extend Volume is greyed out.
From Microsoft explanation, to expand a partition with Extend Volume function, there must be adjacent Unallocated space. In addition, this Unallocated space must be on the right side. After shrinking D drive, the Unallocated space is non adjacent to C drive, of course “Extend Volume” doesn’t work.
To increase C drive space in Windows Server 2008 R2, you need to run safe partition software. If you’ve shrunk D drive and got nonadjacent Unallocated space in Disk Management, you can move Unallocated space to the left and then add to C drive. If you have not shrunk any partition, you can shrink D drive and make Unallocated space on the left directly.
How to increase C drive space in Server 2008 r2
Before resizing partitions, you should know 3 points:
- There’s no difference no matter you use SSD, mechanical HDD or any types of hardware RAID arrays.
- Make backup or clone system disk before any operations to a server.
- Select a reliable program to complete this task. A bad program is very likely damage your system and partition.
Better than other tools, NIUBI Partition Editor has powerful Virtual Mode, Cancel-at-will, 1-Second Rollback and Hot Clone technologies to protect your server system and data. Furthermore, it is 30% – 300% faster because of its unique file-moving algorithm. This is also very important to a server.
To increase C drive space in Windows Server 2008 R2 without losing data:
- Download NUIBI Partition Editor, right click drive D: (the partition next to C drive) and click “Resize/Move Volume“.
- In the pop-up window, drag the left border rightwards to make Unallocated space on the left, or enter an amount in the box of Unallocated space before.
- Right click C drive and select “Resize/Move Volume” again, in the pop-up window, drag the right border rightwards to combine this Unallocated space.
- Press Apply on top left to execute, done!
If there is not enough free space in D drive, you can shrink other non-adjacent partition on the same disk. In that case, there’s an additional step to move D drive to the right before adding Unallocated space to C drive.
How to extend C drive in Windows Server 2008 R2 with NIUBI Partition Editor:
If there’s no other partition or not enough free space on the same disk, no software can increase C drive by adding free space from another separate disk. In that case, follow the steps in the video to copy disk to a larger one and extend C: drive with extra disk space.
If you want to increase C drive space in VMware/Hyper-V running Windows Server 2008 R2, the steps are the same when there’s enough free space on the same disk. When there’s no available free space on system disk, you can expand VMware/Hyper-V virtual disk and then extend C drive without copying disk to a larger one.
Besides decrease partition and increase C drive free space in Windows Server 2008/2012/2016/2019/2022, NIUBI Partition Editor helps you do many other disk partition management operations.