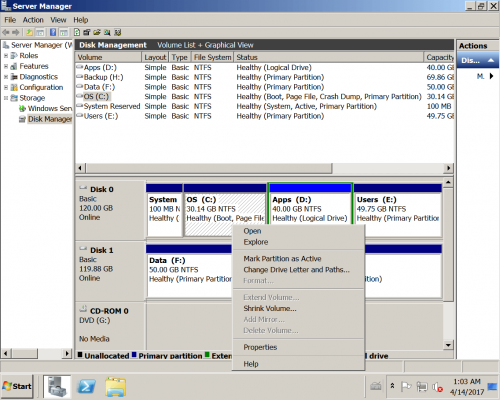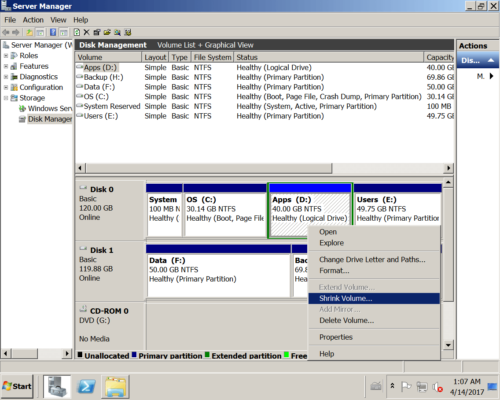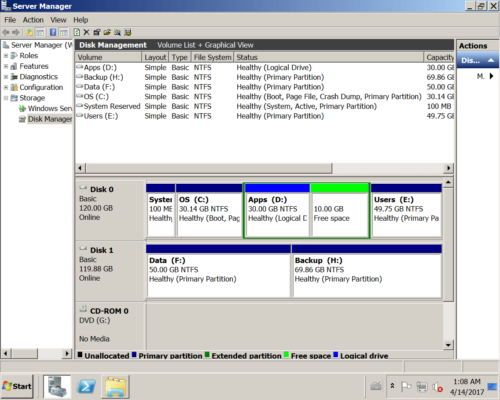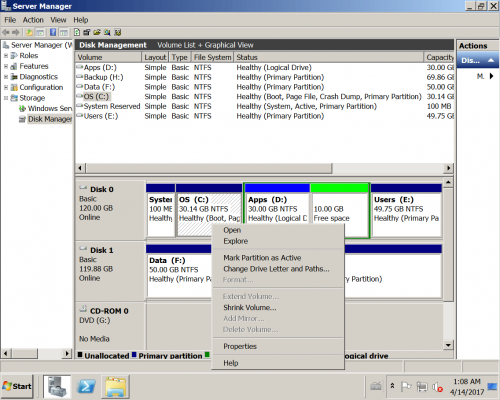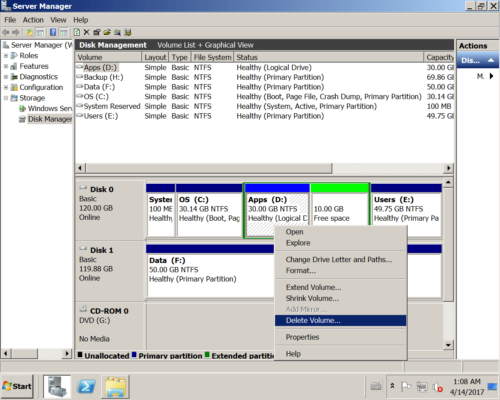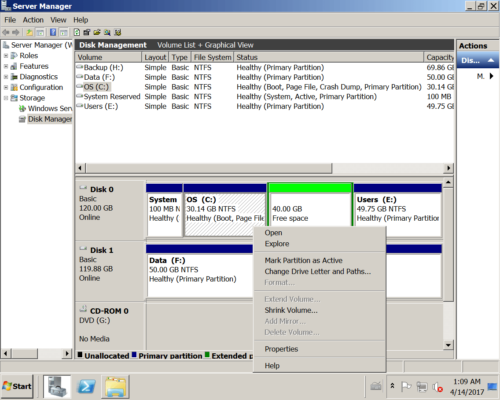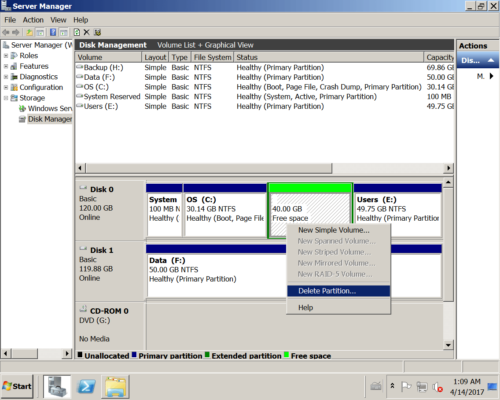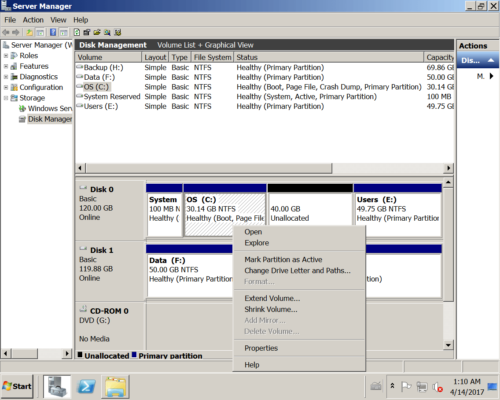How to add space to C drive in Windows Server 2008 R2
Overview:
Windows 2008 server has running for such a long time and C: drive is getting full. Many people ask if it’s possible to add more space to C drive without losing data. Yes, nobody likes to start from scratch or waste a long time to recreate partitions and restore everything. Searching by Google and you’ll find many similar problem such as:
My company’s server is Server 2008 R2. The C drive has about 60GB, but there is only 5GB of free space left. I have an adjacent D drive that has about 80 GB of free space. I have tried to add the free space to my C drive, but the “Extend Volume” option has been greyed out, help me to expand my C drive.
I want to increase my C drive space. I have 70 GB free space available in D and I want to add these memory to my C drive . Can anyone help me. When I right click on the C drive in disk management “Extended Volume” is disabled. Please help me. How can i add these free space to C drive
I have 100GB free space next to C drive, but I cannot add the free space to C drive, the 100GB space is gotten by deleting D, and shown as extended partition in Disk Management.
In this article I’ll introduce several ways to add space to C drive in Windows Server 2008 R2.
1. Add space to C drive with Server 2008 Disk Management
Windows Server 2008 built-in Disk Management has “Shrink Volume” and “Extend volume” functions to help change partition size. But it is not perfect, before extending C drive, you must delete the contiguous partition. Furthermore, this contiguous partition must be Primary. If your partition configuration meet the requirements, you may consider to use Disk Management. Otherwise, run partition software to adjust partition size without deleting.
Click Server Manager > Storage > Disk Management to open this console.
From this console, there are 4 drives in Disk 0: System Reserved and drive C:, D: and E. If you right click C drive, Extend Volume is greyed out.
Try to shrink D to get some free space.
10GB free space shrunk from D: drive.
If you right click C drive, Extend Volume still is disabled.
Okay, delete drive D and retry.
Now there is 40GB free space, but Extend Volume is unavailable, too.
Delete the Extended partition and retry:
“Extend Volume” becomes available now. Finish the Extend Volume Wizard and you can add the 40GB space into C drive.
From Microsoft explanation, in Windows Server 2008 Disk Management, to extend a volume, there must be adjacent Unallocated space, which should be at the right side of C drive. So you cannot add disk space to C drive by shrinking the adjacent D drive. Only available option is deleting drive D, if D is in Extended Partition, you should delete all Logical drives in the Extended partition. Obviously, it is bad idea.
Add free space with partition software
With NIUBI Partition Editor, you can shrink D: drive and make Unallocated space on the left, then C drive can be extended easily. In this way, you can add more space to C drive in Server 2008 R2 without deleting partition. Operating system, programs and associated settings keep the same with before. To accomplish this task, you just need to drag and drop on the disk map.
How to add space to C drive in Windows Server 2008 R2 with NIUBI:
Step 1: Download and install this tool, right click drive D: and click “Resize/Move Volume“.
Step 2: In the pop-up window, drag the left border rightwards to make Unallocated space on the left.

Click OK and back to the main window, Unallocated space is created behind C: drive.
Step 3: Right click C drive and select “Resize/Move Volume” again, in the pop-up window, drag the right border rightwards to combine this Unallocated space.

Click OK and back to the main window, this Unallocated space is added to C drive. Press Apply on top left to execute, done!
If there is not enough free space in D, simply get free space from other drive on the same disk.
Better than other tools, NIUBI Partition Editor has Virtual Mode, Cancel-at-will, 1-Second Rollback and Hot Clone technology to protect system and data. It is 30% to 300% faster when shrinking, moving and copying partition. This is very helpful to save time when there are large amount of files in the partition.
Video guide to add space to C drive in Server 2008 R2
(Recommend full screen by clicking the square at bottom right of this video)
Besides shrinking partition and adding space to C drive in Windows Server 2008/2012/2016/2019/2022, NIUBI Partition Editor helps you do many other disk partition management operations.