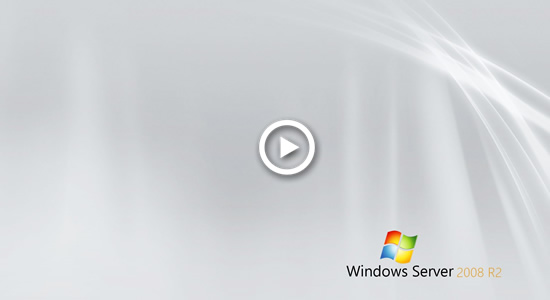How to repartition hard drive in Windows Server 2008 R2
Partition size is already allocated while installing operating system or by server manufacturers. But the scheduled partition size may not meet your needs after a period of time. For example, C drive is getting full and no free space left. Many people ask if it’s possible to repartition Server 2008 hard drive without losing data. The answer is yes if you use right tool.
To repartition hard drive in Windows Server 2008 r2, there are 2 kinds of tools – native Disk Management and third party software. Because many restrictions, Disk Management is not the best. To protect your system and data, you’d better back up in advance and run safe disk partition software. In this article, I’ll show you how to repartition drive for Windows 2008 server with both kinds of tools.
Repartition Server 2008 drive with Disk Management
To open Disk Management, press Windows + R keys, type diskmgmt.msc and press Enter.
In Disk Management console, you’ll see all hard disks with partition structure, capacity, used space and other information of each partition. Right click each partition and you’ll see available options. Shrink Volume and Extend Volume are used to help repartition. In general, it is safe to extend partition, but it’s not safe to shrink partition especially when there are both Primary and Logical drives on the same disk.
To decrease partition size:
- Right click a NTFS partition and select “Shrink Volume”.
- In next window, type the amount of space to shrink, all available space will be used by default.
- Confirm and proceed.
To increase partition size:
- Right click a NTFS partition with contiguous Unallocated space and select “Extend Volume”.
- Simply click Next in pop-up Extend Volume Wizard.
- Select the available disk and Unallocated space in next window.
- Confirm and proceed.
Restrictions of Disk Management to repartition Server 2008 R2:
- It can only make Unallocated space on the right when shrinking partition.
- It cannot shrink a partition beyond the position where unmovable files are located. These types of files could be page file, hibernation and other large files.
- Only NTFS partition is supported, another common FAT32 partition can’t be shrunk.
- It can only extend partition when there’s contiguous Unallocated space on the right, but it cannot make such required space by shrinking another other partition.
Repartition Windows Server 2008 r2 with safe software
With disk partition software, you can easily repartition Server 2008 drive without so many limitations. As long as there is free space in any drive, you can transfer to another one on the same disk. To do this, you just need to drag and drop on the disk map.
Follow the steps to repartition hard drive in Windows Server 2008 (R2):
Download NIUBI Partition Editor, right click a drive such as D: and click “Resize/Move Volume“.In the pop-up window, if you drag the left border rightwards, Unallocated space is made on the left side of D. If you drag right border leftwards, Unallocated space will be made on the right.

Click OK and back to the main window, a pending operation is added on bottom left. Real disk partition won’t be changed until click Apply to take effect.
After shrinking partition, you can create new volume with Unallocated space, or extend another partition with this Unallocated space. If you want to extend C drive, shrink D drive and make Unallocated space on the left. Then right click C drive and select “Resize/Move Volume” again, in the pop-up window, drag the right border rightwards to merge this Unallocated space.

Both C and D are repartitioned, C drive is extended by adding part of free space in D drive.
Tip: If there is not enough free space in D, you can shrink any nonadjacent partition on the same disk.
Video guide to repartition Server 2008 hard drive:
To repartition hard drive in Windows Server 2008/2012/2016/2019/2022, NIUBI Partition Editor is recommended by many professionals. Because it has Virtual Mode, 1-Second Rollback, Cancel-at-will and Hot Clone technologies to protect your server system and data. It supports all types of hardware RAID (such as RAID 0/1/5/10) with any RAID controller. VMware/Hyper-V, HDD, SSD, USB drive are all supported.