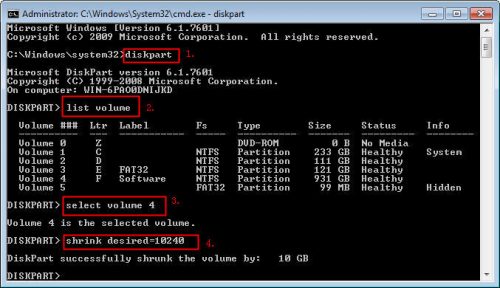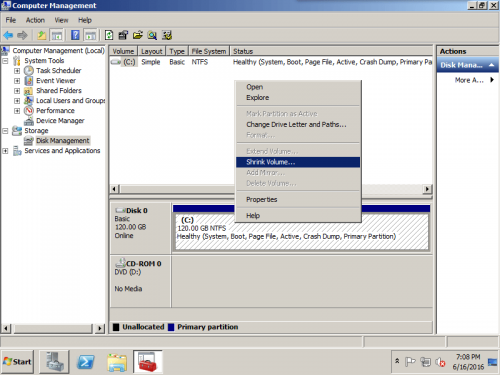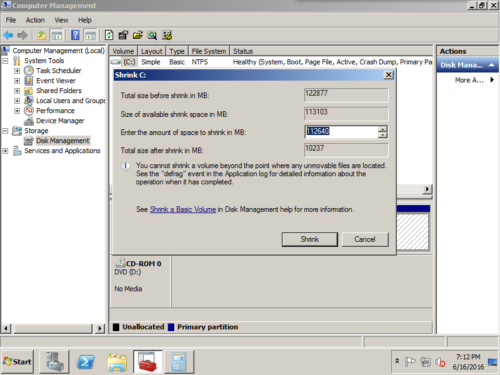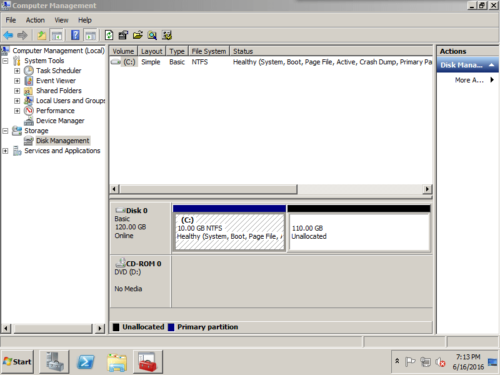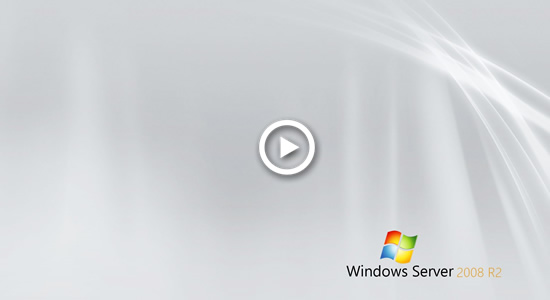How to resize partition in Windows Server 2008 R2
Content:
Why resize Server 2008 partitions
Most of the server administrators encountered the issue that system C drive is getting full and not enough free space left, such as:
We have a Windows Server 2008 with C: D: and E: drives. I got 50 GB free from the D: drive using the “shrink volume” option in DM, and I need to add it to C drive, but the extend volume option on C: is disabled.
I have a Windows Server 2008 system with a C: drive that is too small. I need to reduce the size of the E: partition and make C: drive larger. What’s the best way to do this?
Windows updates, applications, temp, log and many other types of files are saving to C drive continuously every day, they eat up the free space in C drive very quickly. Meanwhile, there is plenty of free space in other drives. It cannot be better if you can resize disk partitions directly, moving free space into C drive from other partitions, and keeping everything intact. In this article, I’ll show you 3 ways to resize partition in Windows Server 2008 R2 without losing data.
3 ways to resize partition in Windows 2008 server
There are 3 tools to help resize partition in Windows Server 2008 R2: diskpart command, Disk Management and 3rd party partition resizing software such as NIUBI Partition Editor. Comparing with disk partition software, Windows built-in diskpart cmd and Disk Management have many limitations.
Way 1 – resize partition in Server 2008 R2 with Diskpart cmd
DiskPart is a text-mode command line tool interpreter which enables storage objects such as disks, partitions or volumes configuration and management from a script, remote session, or direct input from a command prompt. DiskPart is able to shrink or extend a single disk drive.
How to shrink a volume with diskpart command:
- Press Windows and R key on keyboard, type “cmd” and press Enter to open the command line prompt.
- Type “diskpart” and press Enter to run this utility.
- Type list volume.
- Type select volume n (n is the number) to select the volume you want to shrink.
- Type shrink desired=size to shrink the selected volume. (size is in megabytes MB)
How to extend volume in Server 2008 R2 with diskpart command:
- Press ‘Windows‘ and ‘R‘ key on the keyboard, type ‘cmd‘ and click ‘OK‘ or press ‘Enter’.
- In the command line window, type diskpart and press ‘Enter’.
- Type “list volume” to display the existing volumes on the computer.
- Type “select volume X”, X is the number or drive letter of the partition that you want to extend.
- Type extend ([size=n] [disk=n] [noerr]).
Limitations of diskpart to resize partition in Windows 2008 server:
- The volume must be formatted with NTFS file system.
- It can only shrink partition towards left and make Unallocated space on the right.
- Only after you delete the contiguous partition and get Unallocated space on the right, you can extend partition.
- It is a bit complicated to many computer users..
- Incorrect operations cannot be undone.
Way 2 – resize Server 2008 partition with Disk Management
Better than previous server editions, in Windows Server 2008 Disk Management snap-in, Microsoft adds new Shrink Volume and Extend Volume to help adjust partition size without losing data (in most cases). However, the same with Diskpart command, you cannot extend a drive by shrinking another one. You must delete partition to get adjacent Unallocated space, too.
How to shrink volume in Server 2008 R2 via Disk Management:
Step 1: Press “Windows” and “R” on keyboard, type “compmgmt.msc” and press “Enter” to open Disk Management console. Right click the partition and select “Shrink Volume“.
Step 2: In the pop-up window, type the value how much free space to shrink from the C drive. (or any drive you want to shrink)
Step 3: Click “Shrink“, original 120GB C drive shrank to 10GB.
How to extend volume in Server 2008 Disk Management:
Step 1: Right-click C drive or any other partition you want to resize and select “Extend Volume…”
Step 2: Select available disk and free space. You can modify the default amount if you do not want to use the entire Unallocated space.
Step 3: Confirm the operation and click “Finish” to proceed.
Partition extending operation complete in a short time.
As I said above, to extend a drive, there must be adjacent Unallocated space, otherwise the “Extend Volume” is grayed out.
After you shrinking a drive (such as D:), unallocated space in behind D, so it cannot be extended to C: drive. This is the reason why you must delete D to get contiguous Unallocated space.
Way 3 – resize partition with server partition software
To resize partition in Windows Server 2008 r2, NIUBI Partition Editor is better choice. There are no such limitations. As long as there’s unallocated or free space on the same disk, you can easily add these space to the drive that you want to extend. After resizing partitions, everything (except volume size) keeps the same with before.
Download NIUBI Partition Editor and follow the steps in the video:In summary
Windows native Diskpart cmd and Disk Management are not the best tool to resize partition in Windows Server 2008 r2, because you must delete partition in advance. There are many other limitations that bring trouble when resizing partition for Windows 2008 server.
There are many partition software for Server 2008, but you’d better run the safest, because there’s potential data loss risk while resizing server partitions. As the safest tool, NIUBI Partition Editor has Virtual Mode, Cancel-at-will, 1-Second Rollback and Hot Clone technology to protect system and data. In addition, its unique file-moving algorithm helps resize partition 30% – 300% faster than any other tools. Besides resizing partition in Windows Server 2008/2012/2016/2019/2022, it helps you do many other disk partition management operations.