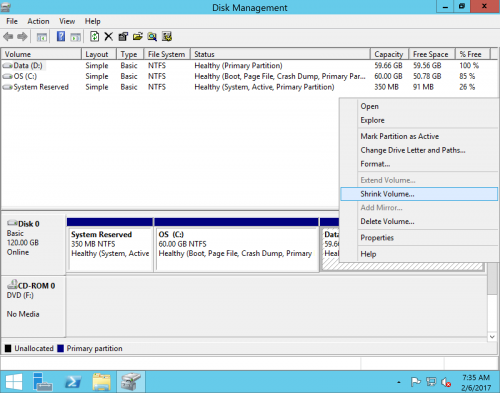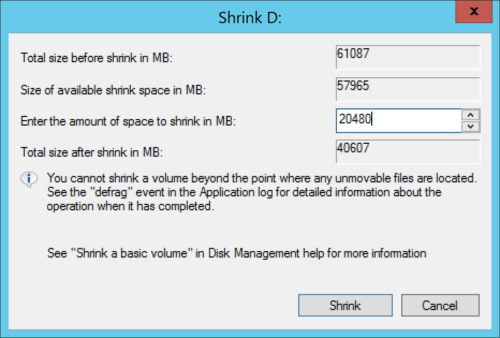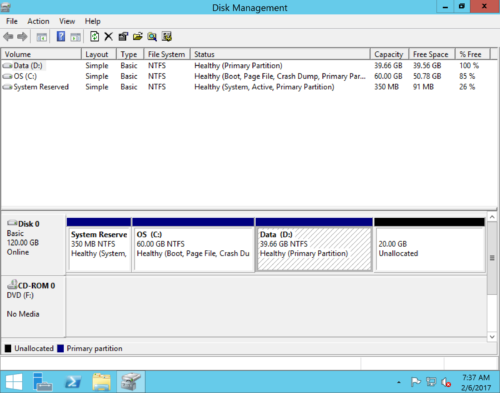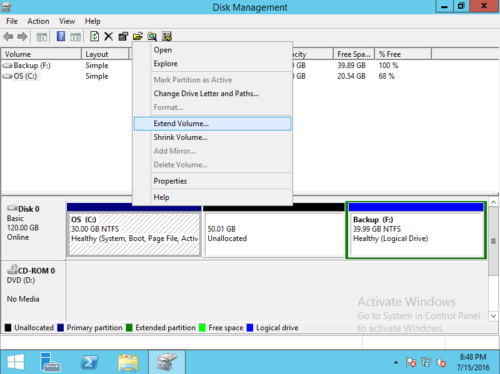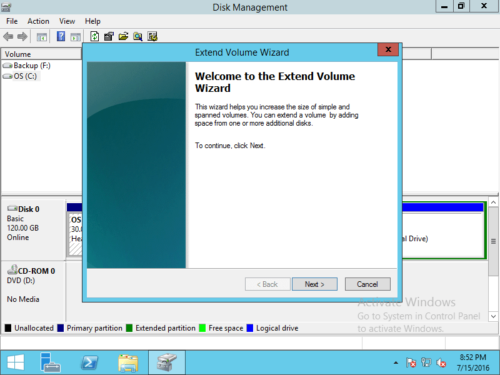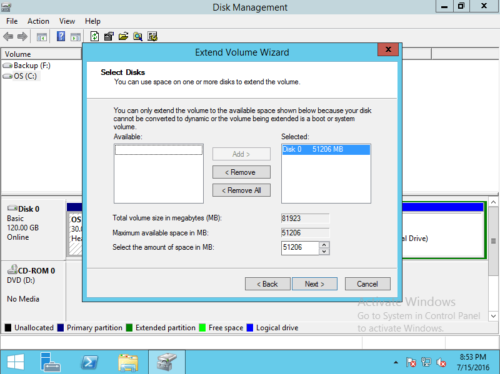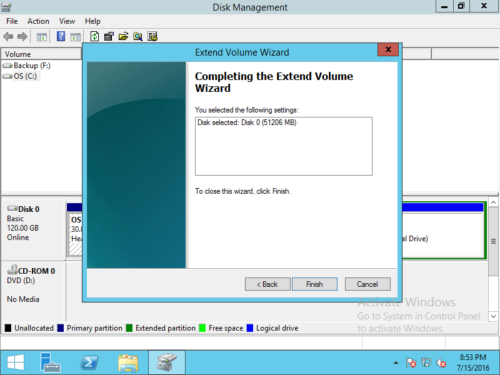How to change partition size in Windows Server 2012 R2
Partitions are created when building the server or by OEM manufacturer. Many people feedback that original partition scheme doesn’t meet new requirement. For example: system C drive is getting full, or the free space in exchange/database partition is exhausted. Nobody likes to start over, so many people ask if it’s possible to adjust partition size without losing data. The answer is yes. To resize partition in Windows 2012 server, you may try the built-in Disk Management tool or disk partition software. In this article I’ll introduce how to change partition size in Windows Server 2012 r2 with both kinds of tools. Select the tool and method according to your own disk partition configuration.
1. Resize partition with Disk Management
The same with previous version, Windows Server 2012 has “Shrink Volume” and “Extend Volume” in Disk Management to help adjust partition size. First of all, you should know that Disk Management can only resize NTFS partition, FAT32 and any other types are not supported. Secondly, this native tool is not 100% safe, it damaged my partitions several times when I shrinking logical partition. There are many other shortages to change partition size in Server 2012 R2 with Disk Management.
① How to decrease partition size in Server 2012
Step 1: Press Windows + X keys together and then click Disk Management.
Step 2: Right click the NTFS partition you want to shrink and select “Shrink Volume“.
Step 3: Enter the amount of space to shrink. The default amount is all available free space. Click Shrink to continue.
In general, this partition will be shrunk in a short time.
② How to increase partition size in Server 2012
Step 1: Right-click the NTFS partition that has adjacent unallocated space on the right, then select “Extend Volume…”
Extend Volume Wizard will be launched, click Next to continue.
Step 2: Available Unallocated space is selected by default, click Next to continue.
Step 3: Click Finish to confirm.
In a short time, this partition will be extended.
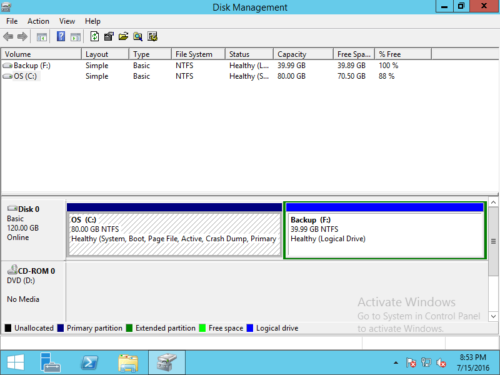 Limitations to change partition size for Windows 2012 server with Disk Management:
Limitations to change partition size for Windows 2012 server with Disk Management:
- Only NTFS partition is supported, FAT32 and any other types of partitions can’t be shrunk or extended.
- Unallocated space can only be made on the right when shrinking a partition.
- There must be contiguous unallocated space on the right, otherwise, Extend Volume is grayed out.
- It cannot extend a partition by shrinking another one. You must delete the adjacent partition to get adjacent unallocated space on the right. In addition, the partitions to be deleted and extended must be the same primary or logical.
2. Change partition size with safe partition software
Comparing with Disk Management, NIUBI Partition Editor has more benefits to help resize partition in Windows Server 2012:
- It can resize NTFS and FAT32 partitions.
- It can make unallocated space on either left or right when shrinking a partition.
- It can merge unallocated space to either contiguous partition in one step.
- It can move unallocated space and combine to non adjacent partition on the same disk.
There’s potential system/partition damage risk to change partition size in Windows 2012 server. Therefore, you’d better back up server in advance and run safe partition software. However, there’s still a problem, if damage happens, you’ll waste a long time to restore.
Better than other tools, NIUBI Partition Editor has powerful 1-Second Rollback technology to help you. If it detects any error while resizing partition, it reverts server to original status automatically and in a flash. With the help of Virtual Mode and Cancel-at-will technology, you can cancel wrong operations at any progress. To ensure 100% safe and fast recovery, you can clone system disk before any operations or regularly. Whenever the system disk goes wrong, you can boot from the clone disk immediately.
Another major benefit is fast speed. Its advanced file-moving algorithm helps decrease, move and copy partition 30% to 300% faster. Nobody wants longer time especially when the operations require server rebooting to execute.
How to change partition size in Windows Server 2012 R2 with NIUBI:
Step 1: Download this program, right click a drive (here is D:) and select “Resize/Move Volume“.
Step 2: In the pop-up window, drag the left border rightwards or enter an amount in the box behind “Unallocated space before”
After clicking OK and back to the main window, Unallocated space is made on the left of D drive. If you drag right border towards left or enter an amount in the box behind “Unallocated space after”, Unallocated space will be made on the right of D drive.
Step 3: If you want to create new partition, right click the unallocated space and select “Create Volume”. If you want to extend C: drive, right click it and run “Resize/Move Volume” again, drag the right border rightwards to combine this unallocated space.
If you want to extend E drive, make unallocated space on the right when shrinking D drive. Run “Resize/Move volume” for E drive, and then drag left border towards left in the pop-up window.
Any operations you do will be listed as pending on bottom left. To change real partition size, remember to click Apply on top left to take effect.
If there is not enough free space in the adjacent D drive, you can extend C drive with free space in the non-adjacent E drive. In that case, there’s an additional step to move unallocated space, follow the steps in the video.
Besides changing partition size in Windows Server 2012/2016/2019/2022/2003/2008, NIUBI Partition Editor helps you do many other disk partition management operations. For example: clone disk partition to migrate operating system and data, convert disk partition type, merge, hide, wipe, defrag partition, scan bad sectors, optimize file system.