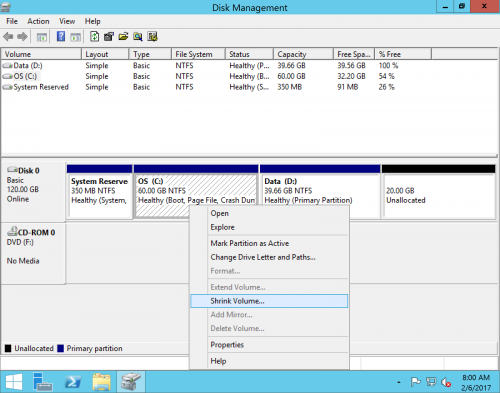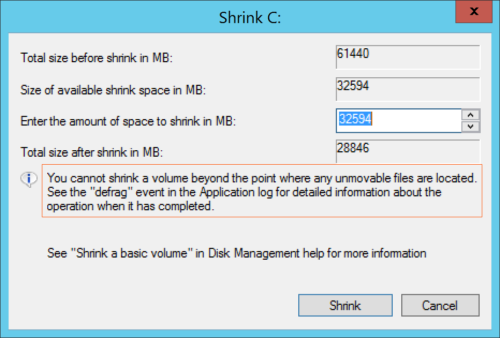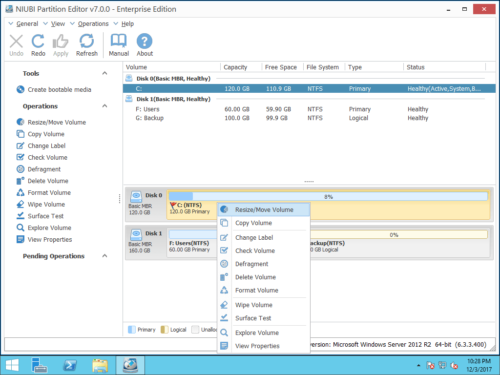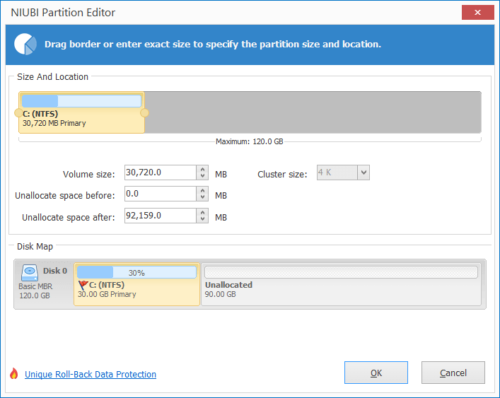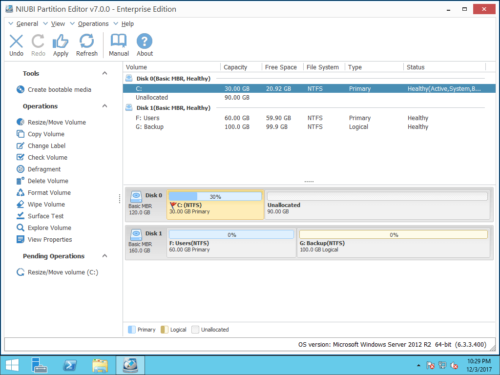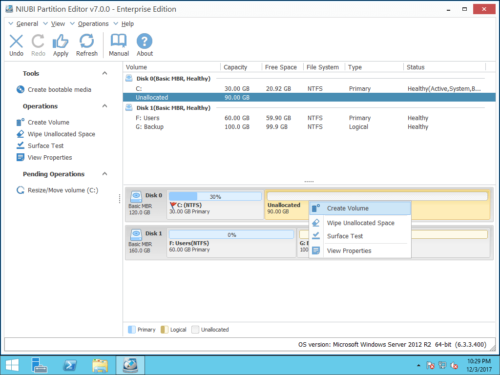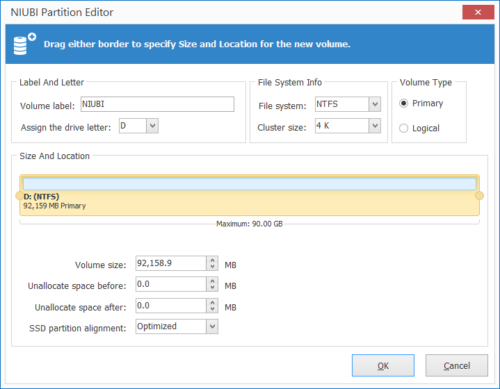How to shrink C drive in Windows Server 2012 R2
Sometimes you need to shrink C drive in Windows 2012 server. For example, there’s single C drive on system disk, so you need to shrink it to create more volume. In some servers, there’s not enough free space in system reserved partition. When you updating Windows, you may receive error. In that case, you can decrease C drive to extend system reserved partition.
To shrink C drive in Windows Server 2012 R2, you may use either Windows native Disk Management or third party program. Disk Management can only help you shrink partition to create new volume. If you want to extend other partition by shrinking C drive, third party software is the only choice. In this article, I’ll introduce how to shrink C drive in Server 2012 R2 with both kinds of tools.
Overview:
How to shrink C drive in Server 2012 Disk Management
Step 1: Press Windows + X keys together and click Disk Management in the list.
Step 2: Right click C: drive and select “Shrink Volume“.
Step 3: Enter the amount of space and click Shrink button.
In some cases, you can only shrink little space. There’s a note in the middle – “You cannot shrink a volume beyond the point where unmovable files are located.”
Why cannot shrink system partition C
If C: drive has filesystem error, the available free space could be shown as 0, although there’s plenty of free space in C drive. In most of case, you can enter an amount in the “Shrink C:” dialog box, but the available space is much smaller than the free space in C drive.
From Microsoft explanation, when you shrink a partition, certain files such as paging file or the shadow copy storage area cannot be automatically relocated. You cannot decrease the allocated space beyond the point where the unmovable files are located. If the shrink operation fails, check the Application Log for Event 259, which will identify the unmovable file.
To decrease C drive in Windows Server 2012 R2, NIUBI Partition Editor is better choice.
Shrink C drive with NUBI Partition Editor
Comparing with Disk Management, NIUBI Partition Editor has more advantages when shrinking partition, for example:
- It can shrink both NTFS and FAT32 partitions.
- It can move the “unmovable” files, so you can shrink a partition to smaller size.
- It can make unallocated space on either left or right when shrinking partition.
- It can add unallocated space to either adjacent partition directly, or move and combine to any nonadjacent partition.
How to shrink C: drive in Server 2012 R2 with NIUBI:
Step1: Download the server edition, right click C: drive and select “Resize/Move Volume“.
Step2: In the pop-up window, drag the left or right border towards the other side to shrink it.
If you drag right border leftwards, unallocated space will be made on the right sides of C: drive.
Step 3: Press Apply on top left to execute.
How to create new volume after shrinking C drive
Step 1: Right click the Unallocated space and select “Create Volume”.
Step 2: In the pop-up window, click OK to use all Unallocated space, as well as the default settings. Instead, you can do these operations:
- Add label (name) to this new volume
- Select a drive letter
- Select File System and cluster size
- Select to create this drive as Logical or Primary
- Drag either border to change the partition size.
Step 3: Remember to click Apply to execute.
How to extend other volume after shrinking C drive
For example, if there’s a system reserved partition on the left of C drive, and there’s a D drive on the right of C drive. If you want to extend system reserved partition, shrink C drive and make unallocated space on the left. Then right click the system reserved partition in NIUBI and run “Resize/Move Volume” again. In the pop-up window, drag right border towards right to combine this unallocated space.
If you want to shrink C to extend D drive, make Unallocated space on the right when shrinking C drive. After that, right click D: drive and run “Resize/Move Volume” to merge this unallocated space. Watch the video how to operate:
Besides shrinking and extending partition in Windows Server 2012/2016/2019/2022 and previous Server 2003/2008, NIUBI Partition Editor helps you convert disk/partition type, clone disk/partition, merge, move, defrag, hide, wipe partition and much more.