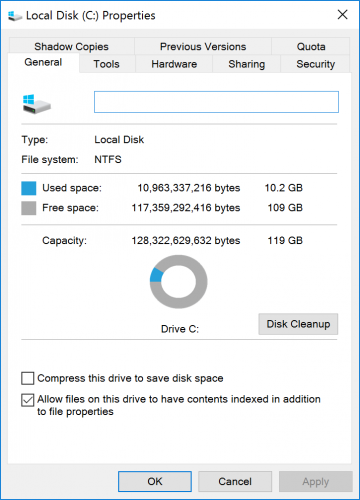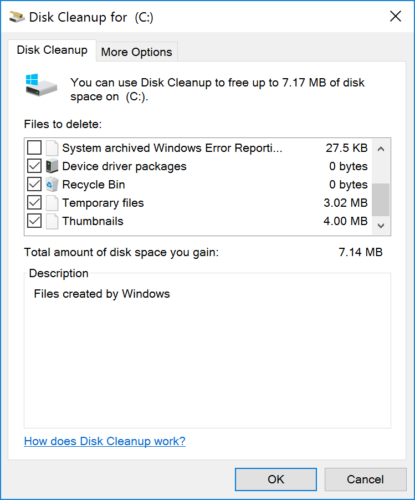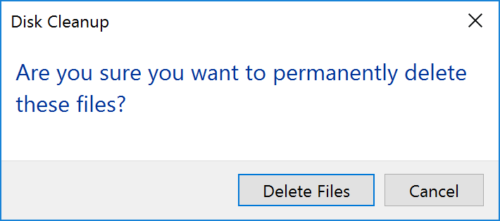C drive is running out of space in Windows Server 2016
I am running Windows Server 2016 on my server at work and the C drive is running out of space and has less than 100 megabytes left. This server is made the C drive 30 gigabytes and another D drive, 300 gigabytes. What is the best way to fix C drive out of space issue in Windows Server 2016.
Low disk space is common issue in all Windows computers. Most of the server administrators encountered the problem that C: drive is running out of space or becomes almost full. Meanwhile, there is plenty of free space in D or other partition. When C drive is running out of space in Windows 2016 server, you’d better fix this issue as fast as possible. Otherwise, you’ll suffer from server performance down. Your server may stuck, reboot expectedly or even crash. To fix C drive out of space in Windows Server 2016, there are 2 most effective options:
- Clean up C drive to reclaim disk space. That means, remove junk and unnecessary files from C drive.
- Add free space to C drive from other volumes. That means, shrink a volume on the same disk to release unallocated space and add to C drive.
1. Clean up C drive to reclaim space
There are many unnecessary and junk files in system partition C. You’ll get more free space after deleting these files. To clean up C drive in Server 2016, you may use Windows built-in Disk Cleanup or third party optimization software. I always suggest the native Disk Cleanup tool, because it is fast, safe and easy to use. If you can get plenty of free space, this problem is solved. Even if you cannot reclaim enough free space, you can install other tools to help fix this issue.
How to clean C drive when running out of space in Windows Server 2016:
Step 1: Open Windows Explorer, right click C drive and select “Properties“.
Step 2: Click “Disk Cleanup“, (you may also click the option to compress this drive to save more disk space).
Step 3: In next window, click the check-box in front of the files you want to clean.
Step 4: Click OK and confirm this operation.
If you cannot reclaim large amount of space (at least 20GB) after cleaning up C drive, move free space from other partition and extend C drive as large as possible. Otherwise, C drive will become full again in a short time.
2. Transfer free space to C drive
All partitions were created for a long time but you can change partition size without losing programs or data. However, there’s potential system/partition damage risk. You’d better back up or clone system disk in advance and run safe partition software.
Better than other tools, NIUBI Partition Editor has 1-Second Rollback, Virtual Mode, Cancel-at-will and Hot Clone technology to protect your system and data. Another major benefit is that it is much faster because of the advanced file-moving algorithm. These abilities are very important and useful to a server.
How to fix Windows Server 2016 C drive out of space by moving free space:
Step 1. Download and install NIUBI Partition Editor, right click the adjacent volume D (or E in some server) and select “Resize/Move Volume“.
Step 2: In the pop-up window, drag left border rightwards to release unallocated space on the left.

Click OK and back to the main window, unallocated space is made next to C drive.
Step 3: Right click C drive and select “Resize/Move Volume” again. In the pop-up window, drag the right border rightwards to merge this unallocated space.

Step 4: Click OK and back to the main window, click Apply on top left to execute, done.
How to add free space to C drive from other volume:
Besides shrinking and extending partition to help fix C drive out of space issue in Windows Server 2016/2019/2022/2003/2008/2012, NIUBI Partition Editor helps you do many other disk/partition management operations.