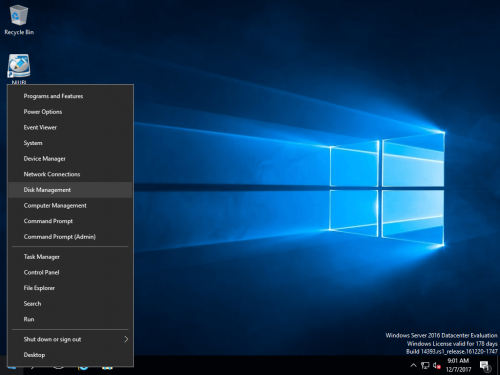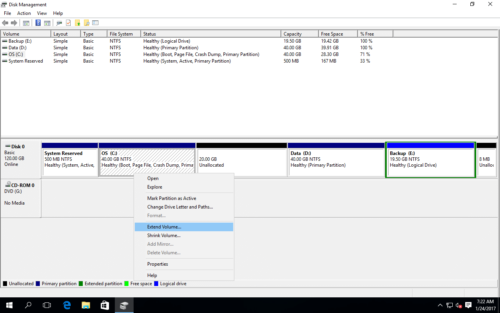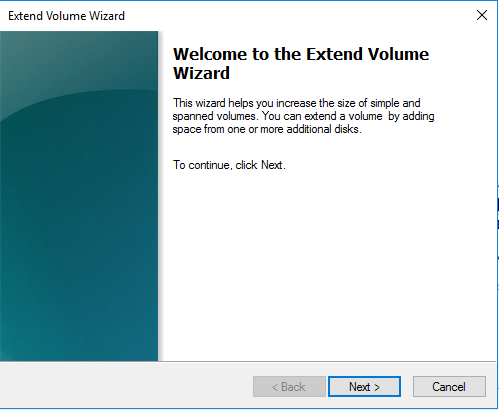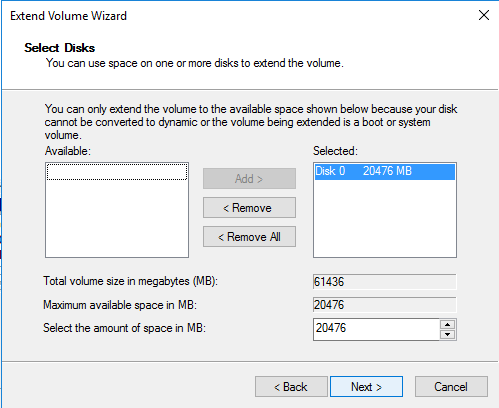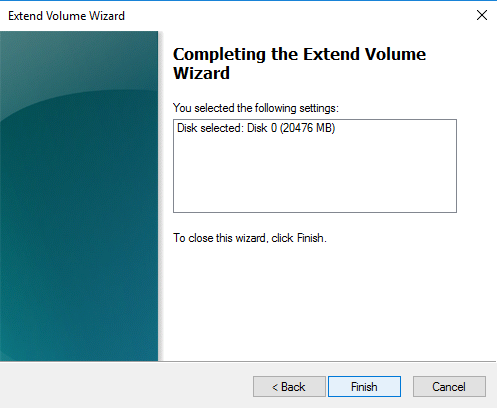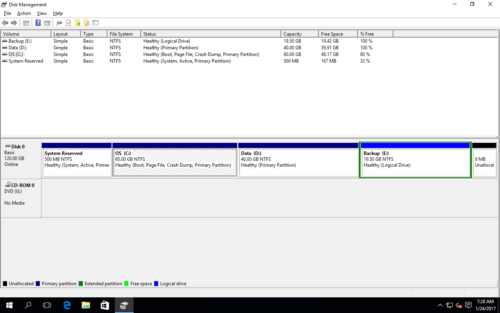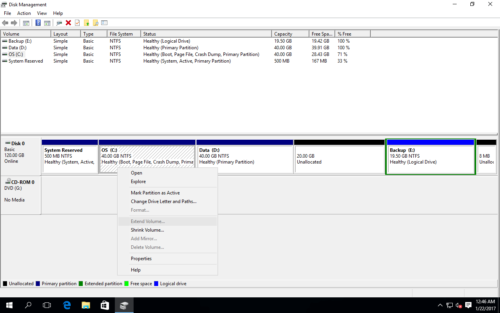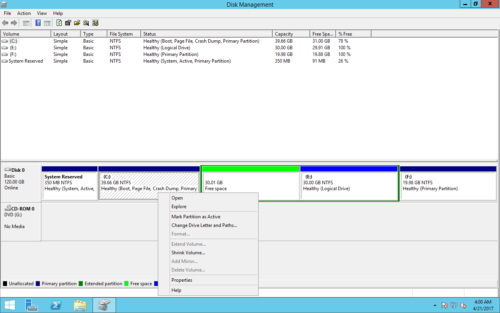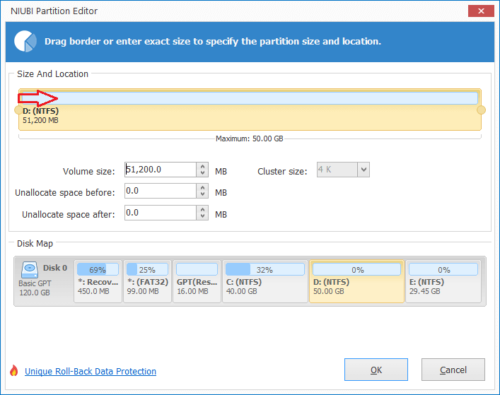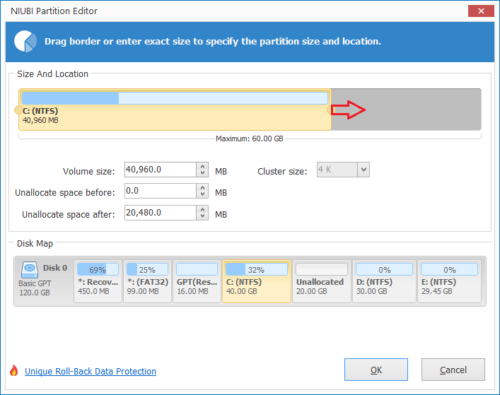How to extend C drive in Windows Server 2016
The same with previous version, Windows Server 2016 has Disk Management to provide basic ability to create, delete, format partition and change drive letter. With advanced feature – “Extend Volume” and “Shrink Volume”, you can change partition size without losing data (in most cases). However, due to some restrictions, it is not the best tool to extend Server 2016 C drive when it is getting full. In this article, I’ll introduce how to extend C: drive in Windows Server 2016 with native Disk Management and better partition software.
Extend C: drive in Server 2016 Disk Management
Right-click Windows icon on bottom left and click Disk Management, then you’ll see all connected storage device with partition structure, as well as capacity and free space of each partition.
To extend C drive in Window 2016 server with Disk Management, your partition structure must meet some requirements which I’ll talk about in next section.
How to extend C drive in Server 2016 with unallocated space
Note: it only works when the unallocated space is adjacent and on the right side of C: drive.
Step 1: Right-click C: drive and select “Extend Volume“.
Step 2: In the pop-up window, you’ll see Extend Volume Wizard, click Next.
Step 3: Select disk and available space, click Next.
Step 4: Review the selected disk and free space, click Finish to proceed.
In a short time, C drive will be extended with the contiguous Unallocated space.
What about non adjacent Unallocated space?
If there is no adjacent unallocated space on the right side, when you right-click C drive, you’ll find that the Extend Volume is grayed out.
In this situation, if you still want to increase C drive space without any software, the only choice is: deleting volume D to get contiguous Unallocated space.
Note: do not delete this partition if there are programs or Windows services running from it. If D is a logical drive, Disk Management cannot extend C drive even after deleting D.
Different with primary partition, a logical drive will be changed to Free instead of unallocated after deleting. Free space belongs to the Extended partition, it can’t be extended to any primary partition with Disk Management. To convert this space to unallocated, you must delete all logical drives and the entire extended partition.
Although there’s a way to extend C drive in Windows 2016 server without any software, it is not suggested to do like this, because:
- There should be a third partition to transfer all files in the contiguous partition.
- Sometimes you cannot move files by simply copying and pasting.
- It costs a long time to back up these files or transfer to other place.
- There is risk of losing data.
- If the contiguous partition is Logical, you have to delete all other Logical drives.
To extend C drive in Windows Server 2016/2019/2022, third party software is better choice. However, you still need to back up server in advance and run safe partition software.
Extend C: drive volume with safe partition software
Note: data is most important to a server, so you’d better select a safe and reliable software. Different with read-only software, to adjust partition size, disk partition software will modify the start and end position of this volume. Move locations of all file in this volume, modify the parameters of this volume in MBR, DBR and other place. So an unreliable software could cause system boot failure, volume corruption and data loss.
Better than other tools, NIUBI Partition Editor has unique technologies to help resize server 2016 partition much faster and more safely.
- Virtual Mode – list all operations as pending to avoid mistake, real disk partitions won’t be changed until click Apply to confirm.
- Cancel-at-will – if you applied incorrect operations, you can cancel the ongoing operations without damaging partitions.
- 1-Second Rollback – automatically reverts server to original status in a flash if it detects any error while resizing partitions.
- Hot-Clone – clone disk partition without server interruption.
- 30% to 300% faster because of the special file-moving algorithm.
How to extend C drive in Windows Server 2016 without losing data:
Step 1. Download and install NIUBI Partition Editor, right click volume D and select “Resize/Move Volume“.
Step 2: In the pop-up window, drag left border rightwards to shrink D and make unallocated space on the left.

Click OK and back to the main window, unallocated space is made next to C: drive. A new pending operation is added on bottom left.
Step 3: Right click C drive and select “Resize/Move Volume” again. In the pop-up window, drag the right border rightwards to combine this unallocated space.

Step 4: Click OK and back to the main window, another pending operation is added, click Apply on top left to execute, done.
If there is not plenty of free space in volume D, you can shrink any nonadjacent partition on the same disk. Follow the steps in the video to extend Server 2016 C drive with free space in other partitions:
Note: if you use VMware, Hyper-V or any hardware RAID array such as RAID 1/5/6/10, there is nothing special. Just follow the same steps above, remember that do not break RAID array.
Besides shrinking partition and extending C drive in Windows Server 2016/2019/2022 and previous Server 2003/2008/2012, NIUBI Partition Editor helps you do many other disk partition management operations. For example: clone disk partition to migrate operating system and data. Convert disk partition type, move, merge, wipe, hide partition, scan bad sectors and much more.