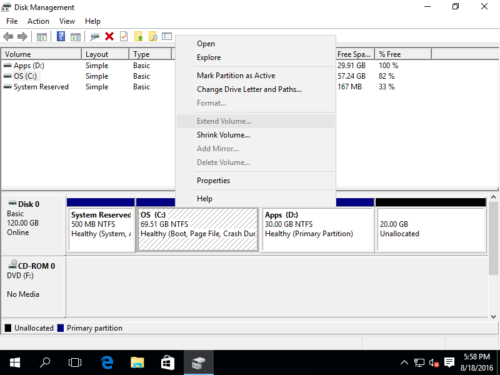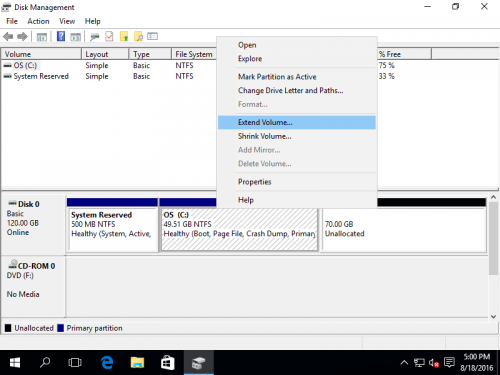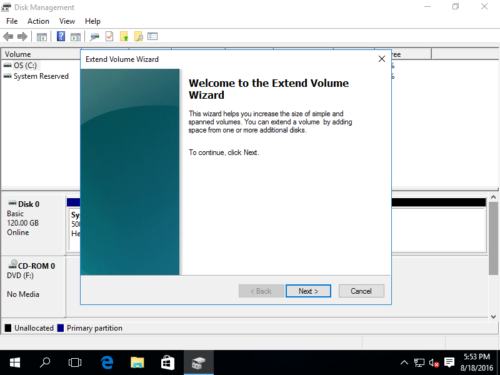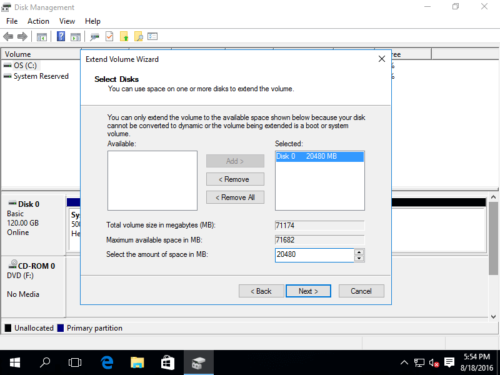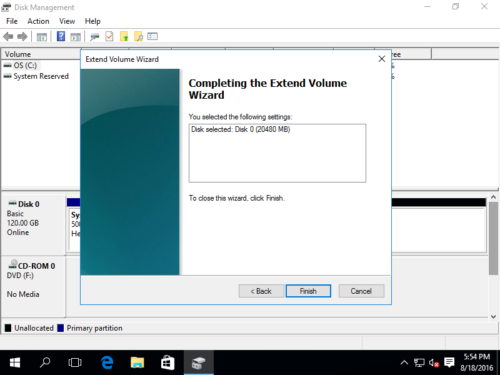How to extend partition in Windows Server 2016
In most of Windows servers, original partition size may not meet new requirements. The typical example is that C drive is getting full. Nobody likes to start over or waste a long time to recreate partitions and restore everything from backup. Many people ask whether it’s possible to shrink and extend partition in Server 2016 without losing programs and data. The answer is yes, but you need the right tool. In this article, I’ll introduce how to extend volume in Windows Server 2016 with safe tools.
Is it difficult to extend server partition?
Actually, it is very easy. To extend disk partition in Server 2016, you may use either Windows inbuilt Disk Management or third party software. If you extend volume in Server 2016 with Disk Management, you just need to follow up the Extend Volume Wizard. However, your disk partition layout must meet some requirements. If you extend Windows 2016 volume with server partition software, you just need to click, drag and drop the on the disk map.
Which is the right tool to extend Server 2016 volume
Disk Management is a Windows native tool. Many people think such tool has best compatibility, but it’s not at least when shrinking and extending partition. Disk Management damaged my partitions several times when I shrinking a logical drive. If you have both primary and logical drives on a disk, pay more attention.
Disk Management has other shortages while resizing Server 2016 partition:
- It can only shrink and extend NTFS partition, other types of partitions are not supported.
- It cannot change the start position of a volume, so it can only shrink a volume towards left or extend a volume towards right.
- It cannot extend partition by shrinking another one. Because the “Extend Volume” function only works when there’s adjacent unallocated space on the right. But Disk Management cannot make such required Unallocated space when shrinking volumes.
Disk partition software is much more powerful and there are many choices in the market. However, you’d better back up server in advance and run the safest tool. Nobody likes to see system/partition damage and waste a long time to restore everything.
2 ways to extend volume in Windows Server 2016
1. Extend Server 2016 partition with native Disk Management
As I explained above, to extend partition in Windows Server 2016 Disk Management, there must be adjacent Unallocated space on the right. Otherwise, Extend Volume option is grayed out. You won’t get such required space by shrinking any volume. The only option is deleting the contiguous partition by yourself in advance.
In addition, these 2 partitions must be the same primary or logical. For example, if you want to extend C: drive in Server 2016, you must delete D: and this partition must be primary, too.
How to extend volume in Windows Server 2016 with Disk Management:
Step 1: Right click Windows on bottom left of the screen and select Disk Management. Right click the right adjacent partition such as D: and select “Delete Volume”. (Note: if D is a Logical drive, Disk Management cannot extend C drive even after deleting D.)
Step 2: Right click the left contiguous partition such as C: and select “Extend Volume…”
Step 3: The Extend Volume Wizard will be launched, click Next to continue.
Step 4: In the pop-up window, select the available space and click Next, if you want to use just part of the space, remember to enter an amount in the last box.
Step 5: Confirm the operation and click “Finish” to proceed.
2. Extend Server 2016 volume with safe partition software
If your partition layout doesn’t meet the requirements or if you don’t want to delete any partition, you have to run third party software. There are many choices in the market, but as I said above, you’d better run the safest software.
Some people think that it doesn’t matter if the program is safe or not, because they have backup. Obviously, it’s wrong. There are large amount of data in a server. If the system or partition is damaged, it costs such a long time to restore and verify data. As the safest tool, NIUBI Partition Editor has many advantages when resizing server disk partitions. For example:
- Clone system disk in Windows without server interruption. You can boot from the clone disk immediately if system disk goes wrong.
- It has Virtual Mode and Cancel-at-will technology to avoid wrong operations.
- If it detects any error when modify partitions, it reverts server to original status in a flash automatically. If it happens, your server will back online immediately without modification.
- It saves much time to shrink, move and clone partitions because of its advanced file-moving algorithm.
How to extend partition in Windows Server 2016 without losing data:
Step 1. Download NIUBI Partition Editor, right click the right adjacent partition such as D and select “Resize/Move Volume“.
Step 2: In the pop-up window, drag left border rightwards to release free space on the left.

Click OK and back to the main window, a pending operation is added on the left.
Step 3: Right click the left adjacent partition C and select “Resize/Move Volume” again. In the pop-up window, drag the right border rightwards to combine this Unallocated space.

Step 4: Click OK and back to the main window, click Apply on top left to execute, done.
If you want to extend RAID partition, do not break RAID array. If you run Server 2016 as virtual machine in VMware or Hyper-V, follow the same steps, there’s no difference.
How to shrink and extend partition in Windows 2016 server:
Besides shrinking and extending partition in Windows Server 2016/2019/2022 and previous Server 2003/2008/2012, NIUBI Partition Editor helps you do many other disk partition management operations, such as move, merge, clone, convert, defrag, wipe, hide, scan bad sectors.