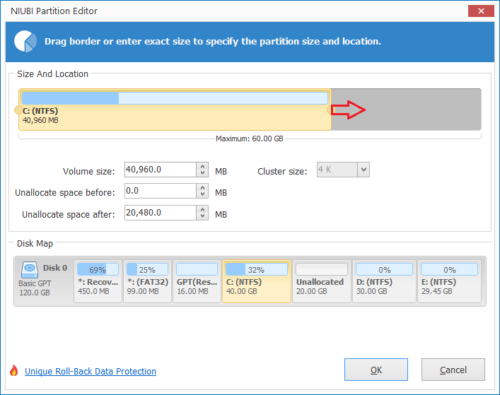How to Resize Partition in Windows Server 2016
Originally, when the C: drive is running out of space, you have to back up everything, recreate all partitions on the system disk and restore from backup. It may cost a whole day. If there is something wrong, your whole weekend will be wasted. Obviously, nobody wants to do like that. Many people ask if there’s a safe way to change partition size for Windows 2016 server without losing data or programs. The answer is yes, but you still need to back up server and run safe tool. In this article, I’ll introduce how to resize partition in Windows Server 2016 with the safest partition tool.
Take care of data when resizing server partitions
To resize partition in Server 2016, there are 2 kinds of tools – Disk Management and third party software. There are “Shrink Volume” and “Extend Volume” options in Disk Management to help adjust partition size. Some people think Windows native tool is the safest. It’s not at least to Disk Management. It damaged my partitions several times. If there are both logical and primary partitions on a disk, pay attention when shrinking partition.
There are many software to help resize Server 2016 partition, but few are safe enough. Some people think that it doesn’t matter, because they have backup. Imaging how long it costs to restore everything and verify data if damage happens. Backing up is needed but it is not the only option.
Better than other tools, NIUBI Partition Editor has powerful technology to protect your system and data.
- 1-Second Rollback – If it detects error while resizing partitions, it reverts server to original status automatically and rapidly. If it happens, your server could back online immediately without modification.
- Hot Clone – It is able to clone disk partition without server interruption. You may clone system disk before any operations or regularly. Whenever system disk goes wrong, you can boot from the clone disk immediately.
- Virtual Mode and Cancel-at-will – you can cancel the pending and ongoing operations to avoid dothing something wrong or unwanted.
When resizing partition in Windows Server 2016/2019/2022, a partition may be shrunk or moved. It costs a long time if there are large amount of files in this partition. With the help of advanced file-moving algorithm, NIUBI Partition Editor is 30% to 300% faster.
How to resize Server 2016 partition
It is very easy to change partition size for Windows 2016 server, you just need to drag and drop on the disk map. Anyone without computer skill can accomplish this task well. The most common situation in a server is that C drive becomes full but there is plenty of free space in other volume such as D. Here I introduce how to shrink D to expand C drive. The steps to resize other partitions are similar.
Steps to resize partition in Windows Server 2016 without losing data:
Step 1. Download and install NIUBI Partition Editor, right click D: drive (the volume next to C drive) and select “Resize/Move Volume“.
Step 2: In the pop-up window, drag left border rightwards to shrink D and make Unallocated space on the left. If you want to resize partition with an accurate amount, enter in the box directly (1024MB=1GB).

Click OK and then this program will back to the main window. As you see, unallocated space is made on the left of D drive. A pending operation is listed on bottom left.
Tips: if you want to extend E: drive, shrink D drive and make unallocated space on the right.
Step 3: Right click C: drive and select “Resize/Move Volume” again. Drag right border rightwards to merge this unallocated space.

Step 4: Click Apply on top left to take effect, done. (All operations before this step only work in Virtual Mode of NIUBI.)
If you want to create more partitions, simply right click the unallocated space and select “Create Volume”. If you want to shrink E to extend non adjacent partition C, there’s an additional step to move unallocated space to the left before adding to C drive.
How to resize volume in Windows Server 2016 with NIUBI Partition Editor:
If you use any types of hardware RAID or run Server 2016 as guest virtual machine in VMware/Hyper-V/Virtualbox, follow the same steps above. Remember, do not break RAID array. Besides resizing partition in Windows Server 2016/2019/2022 and previous Server 2012/2008/2003, NIUBI Partition Editor helps you do many other disk partition management operations.