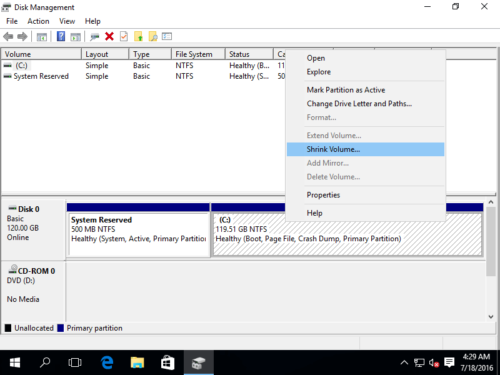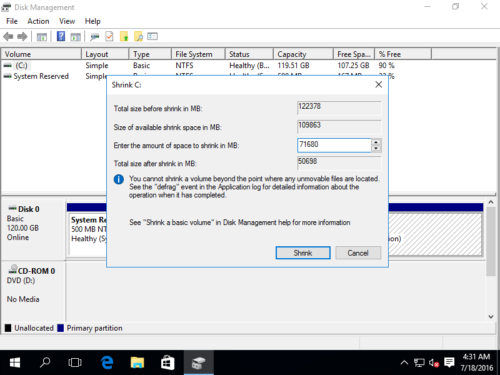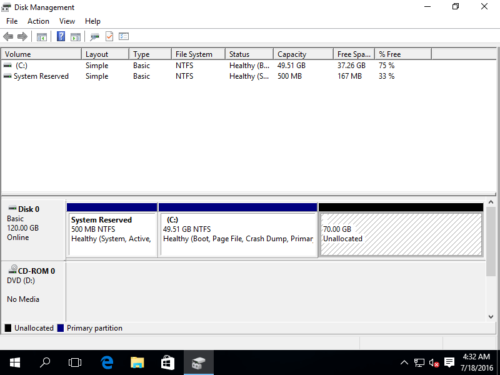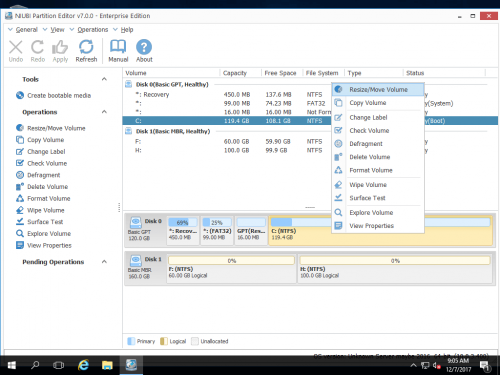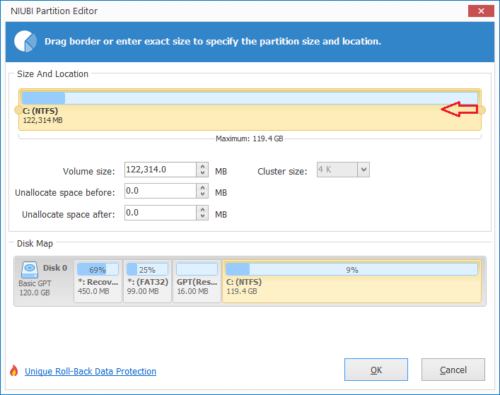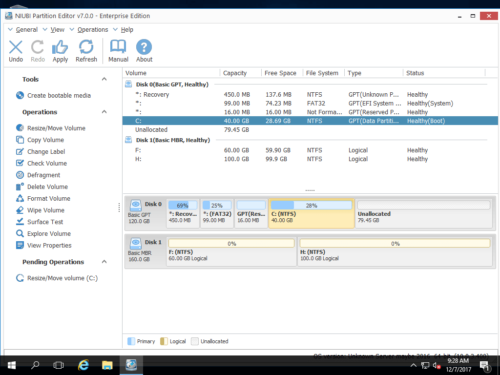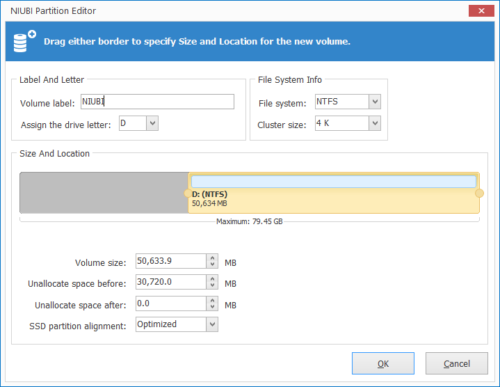How to shrink volume in Windows Server 2016
When you install Windows Server 2016 on a disk, if you forget to create and edit partitions, the whole disk space will be used by C drive. It’s not good to throw everything to system partition. In that case, you’d better shrink C drive to create more partitions for different types of files. On the contrary, many servers are running low disk space on C drive. In that case, you can shrink other volume to extend C drive. In this article, I’ll introduce 2 ways to shrink partition in Windows Server 2016 without losing data.

2 ways to shrink partition in Windows 2016 server
To shrink volume in Windows Server 2016, there are 2 kinds of tools: inbuilt Disk Management and third party software. Disk Management can shrink NTFS partitions without rebooting. But the same with third party software, Disk Management is not 100% safe. It destroyed my partitions several times when I shrinking logical drives. Pay more attention if there are both primary and logical partitions on a disk. In addition, this native tool has many shortages, so you’ll encounter problem while shrinking volume with it.
Shortages to shrink Server 2016 volume with Disk Management
- It can only shrink NTFS partition.
- It cannot shrink partition beyond the point where unmovable files are located.
- It can only shrink partition towards left and make unallocated space on the right.
- Unallocated space that shrink from a drive can only be used to create new volume by Disk Management.
How to shrink Server 2016 volume without software
Step 1: Right-click Windows on bottom left and select “Disk Management“.
Step 2: Right click a NTFS partition (here is C:) and select “Shrink Volume…”.
Step 3: Enter an amount of space and click Shrink to process. (Maximum available space will be used by default.)
In general, this partition will be shrunk in a short time and unallocated space will be made on the right side.
If you want to shrink FAT32 partition, Disk Management cannot help you. If you cannot shrink volume because of “unmovable” files, or if you want to shrink a partition to extend another one, disk partition software is required.
How to shrink volume in Windows Server 2016 with safe software
Step 1: Download and install NIUBI Partition Editor Server, right click either NTFS or FAT32 partition (here is C drive) and select “Resize/Move Volume“.
Step 2: Drag either left or right border towards the other side to shrink it.
If you drag right border leftwards, unallocated space will be made on the right side.
How to create new volume after shrinking partition:
Right click the unallocated space in NIUBI and select “Create Volume“. Better than Disk Management, NIUBI has more options for you:
- Add a label (name) to this new volume.
- Select a drive letter.
- Select a File System
- Select cluster size
- Specify the size and location for this new volume.
How to shrink C drive to expand other volumes
If you want to extend system reserved partition or increase size of D drive, you can shrink C drive to get Unallocated space. In most of servers, system reserved partition is on the left of C drive, D drive is on the right. Therefore, before extending system reserved partition, you should shrink C drive and make Unallocated space on the left. To extend D drive, you should make Unallocated space on the right.
- How to extend system reserved partition in Windows Server 2016
- How to extend D drive in Windows server and PC
Shrink partition D/E to extend system C drive
In most cases, server administrators want to shrink data drive to expand the system partition C. As I explained above, Disk Management cannot help you extend partition by shrinking another one. Therefore, you need to run third party safe partition software. NIUBI Partition Editor can make Unallocated space on either left or right when shrinking a volume in Windows 2016 server. This space can be extended to any partition on the same disk. Better than other tools, NIUBI has unique 1-Second Rollback, Virtual Mode, Cancel-at-will and Hot Clone technologies to protect system and data.
How to shrink partition D in Windows Server 2016 to expand C drive:
Step 1: Right click D and select Resize/Move Volume, in the pop-up window, drag left border rightwards to shrink D.

Step 2: Right click C and select Resize/Move Volume again, in the pop-up window, drag right border rightwards to combine this Unallocated space.

Remember to click Apply on top left to execute.
Follow the steps in the video:
Besides shrinking and extending partitions in Windows Server 2003/2008/2012/2016/2019/2022, NIUBI Partition Editor helps you clone disk partition, convert disk partition type and do many other management operations.