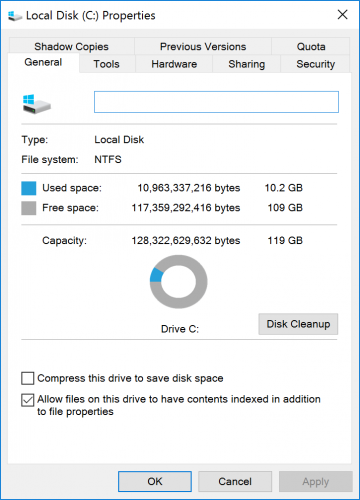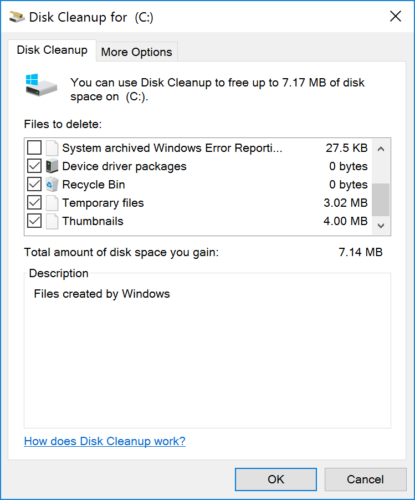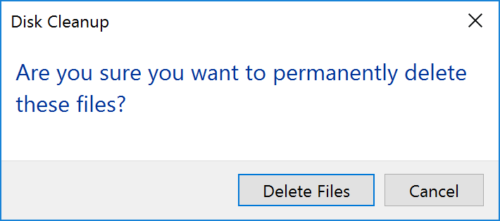How to free up disk space in Windows Server 2016
C drive is running out of space in most of Windows 2016 server. Hence, there is not enough free space to install Windows update and applications. If C drive becomes almost full, some Windows services stop working, server may reboot unexpectedly or even crash. When it happens, the first thing you should do is cleaning up C drive. After that, you can reclaim disk space and get more free space in C drive. However, few server can free up enough free space. As supplementary, you need to move more free space from other partitions. In this article I’ll introduce how to free up disk space in Windows Server 2016 and how to add more space to C drive.
Benefits to clean up C drive
By freeing up disk space in Windows 2016 server, you can delete the junk and unnecessary files to reuse disk space. As I said above, low disk space is dangerous to a server, if you can reclaim precious free space, the server will keep running in the right way. Even if you cannot get large amount of free space, you can install some applications to help solve this problem. Cleaning up disk is very useful especially to the server that never did before.
Imperfection to free up space in Server 2016
- To free up disk space in Windows Server 2016, there are many choices, such as Windows built-in Disk CleanUp utility, third party optimization software or delete files by yourself. Except Disk Cleanup utility, there are potential risk of losing data.
- It may cost a long time to complete this task.
- As I said above, not every server can reclaim large amount of free space. That means, C drive will become full again shortly.
Therefore, you’d better expand C drive as large as possible.
How to clean up C drive in Windows Server 2016
I have used the built-in Cleanup utility in most of Windows versions many times. In my opinion, the native Disk Cleanup tool is well enough. It is able to remove most common types of junk files fast and safely.
Steps to free up disk space in Windows Server 2016 with Disk Cleanup tool:
Step 1: Open Files Explorer, right click C drive and select “Properties“.
Step 2: Click “Disk Cleanup” and OK to continue. (Another way is pressing Windows + R keys together, type cleanmgr and press Enter)
Step 3: In next window, click the check-box in front of the files you want to clean up.
Step 4: Click OK and confirm this operation.
Step 5: Switch to More Options tab, where you can uninstall program and delete System Restore/Shadow Copy files.
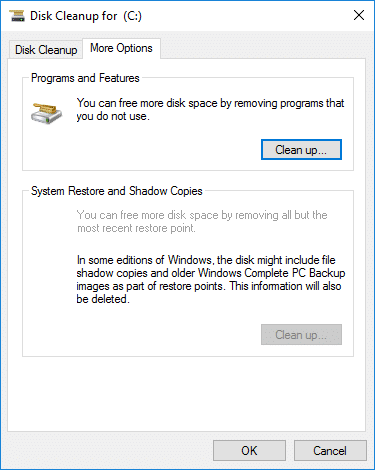
Important step after freeing up disk space
If you do not get over 20GB free space after cleaning up C drive, you’d better add more free space from other partitions. With safe disk partition software, you can shrink other large partition to release free space. These free space will be converted to unallocated and can be combined to C drive. Except partition size, everything keeps the same with before.
How to add space to C drive in Windows 2016 server after free up disk space:
Step 1. Download and install NIUBI Partition Editor, right click volume D and select “Resize/Move Volume“.
Step 2: In the pop-up window, drag left border towards right to shrink this partition.

Click OK and back to the main window, part of free space in D drive is converted to Unallocated on the left.
Step 3: Right click C drive and select “Resize/Move Volume” again. In the pop-up window, drag the right border towards right to combine this Unallocated space.

Step 4: Click OK and back to the main window, free space is moved to C drive in virtual mode. Click Apply to execute, done.
If there is not enough free space in the contiguous partition D, you can shrink any nonadjacent volume on the same disk.
Watch the video how to add more space to C drive:
Besides shrinking and extending partitions, NIUBI Partition Editor helps you do many other disk partition management operations.