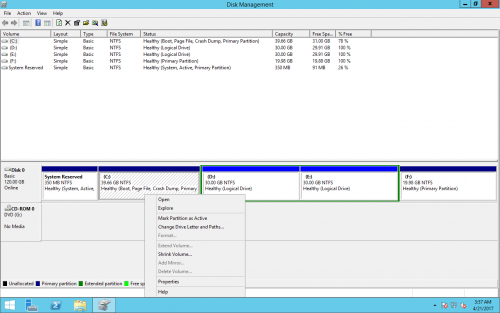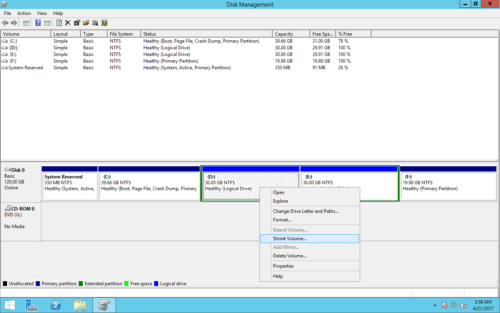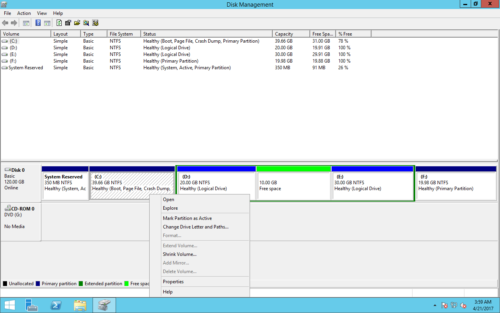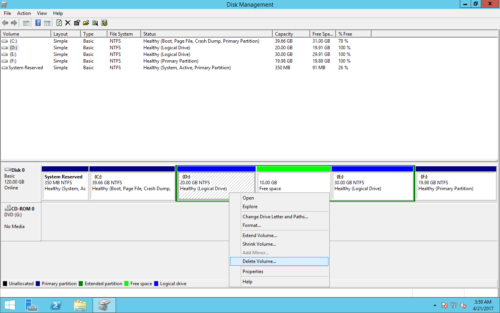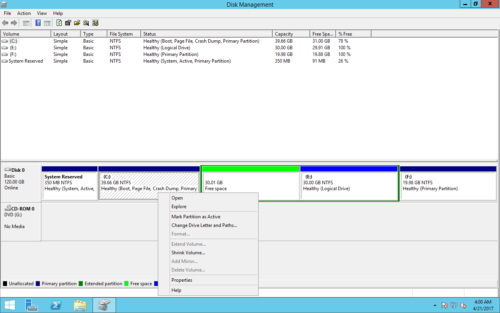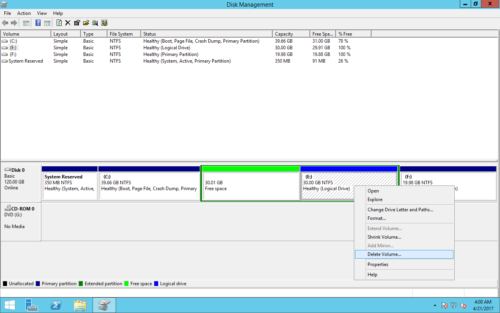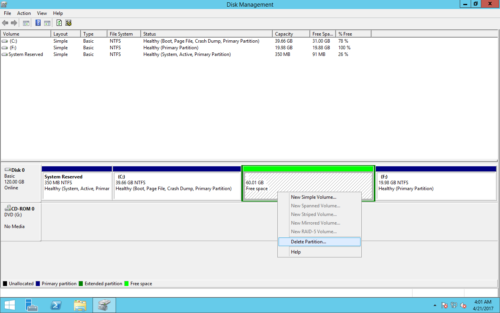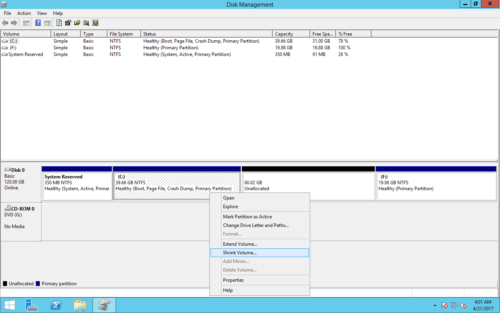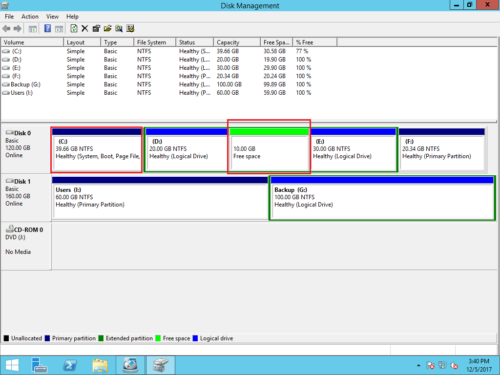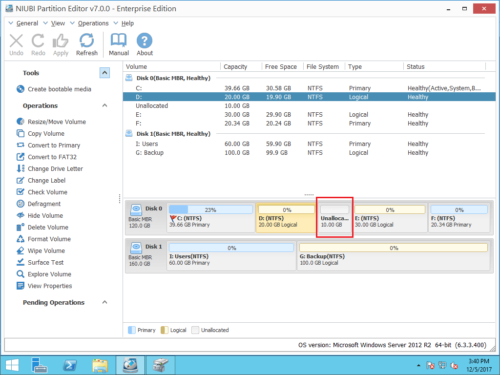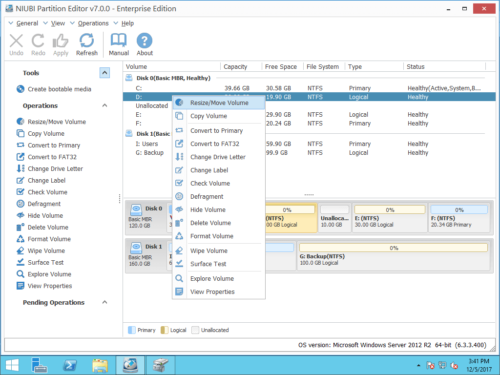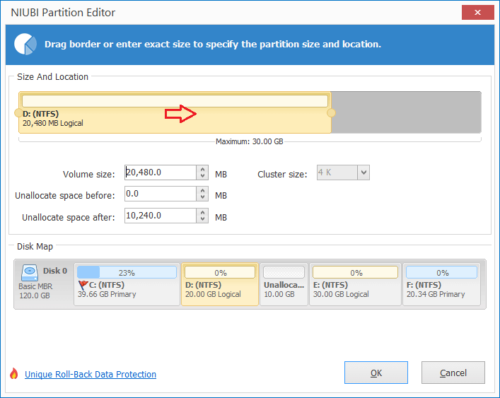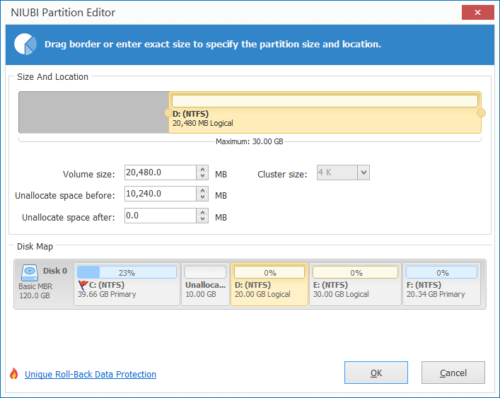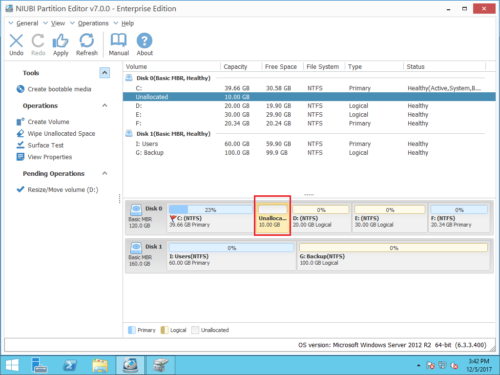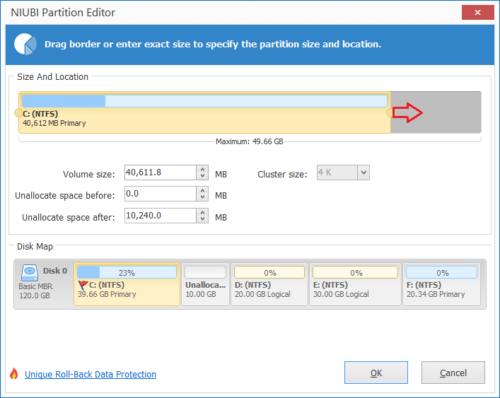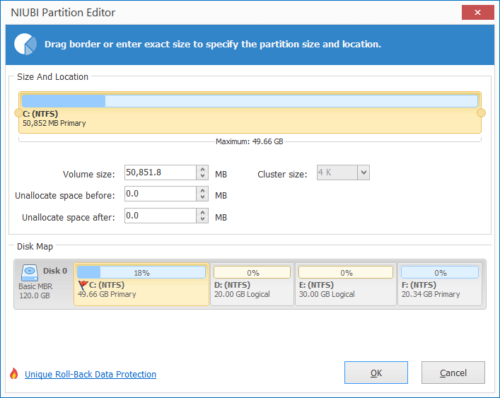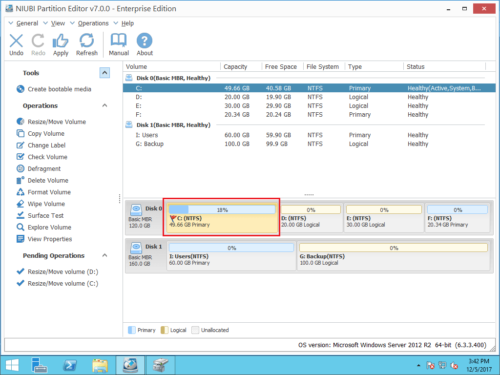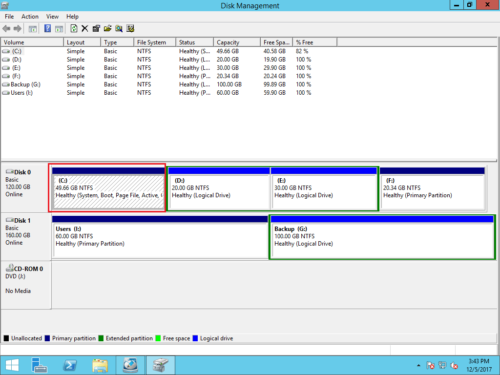Extend Volume greyed out in Windows Server 2016
The same with other versions, Windows Server 2016 has native Disk Management tool. It has “Extend Volume” function to help increase partition size. When system partition C is getting full, many server administrators try to shrink D and extend C drive. However, they find that “Extend Volume” is grayed out in Server 2016 Disk Management. In this article, I’ll introduce the reasons why Extend Volume greyed out in Windows Server 2016 and what to do when Extend Volume is disabled for C drive.
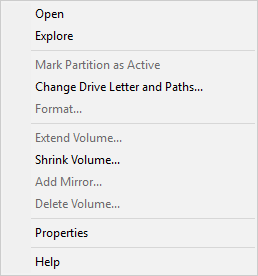
The cases Extend Volume greyed out in Server 2016
To better explain why Extend Volume is disabled in Windows Server 2016 Disk Management tool, first of all, let’s see the common scenarios.
Scenario 1
If you right click a drive without any Unallocated space, Extend Volume is absolutely grayed out.
Scenario 2
Some people try to shrink D to get Unallocated space via “Shrink Volume” function.
Free space is taken out from D but Extend Volume is still disabled for C drive.
Scenario 3
Some people even tried to delete the contiguous D: drive.
All operations below are just used to explain why Extend Volume grayed out in Windows 2016 Server. They are not the steps to help fix this issue.However, Extend Volume is still greyed out for C drive after deleting D.
Scenario 4
Because D is a Logical drive, the space is shown as “Free” instead of “Unallocated”. If you want to convert Free space to Unallocated, you must delete all Logical drives and then the entire Extended partition.
Delete the Extended partition.
Now, the disk space shows as Unallocated and Extend Volume is enabled for C drive.
Reasons why Extend Volume greyed out in Server 2016 Disk Management:
- You may try to extend a FAT32 partition. From Microsoft explanation, only NTFS and RAW partition can be extended.
- Extend Volume only works when there’s contiguous unallocated space on the right, but Disk Management cannot make such required space via Shrink Volume function.
- If the adjacent drive D is a Logical partition, you cannot extend C drive by simply deleting D. You must delete all logical drives and the whole Extended partition.
- The maximum partition size is 2TB on MBR disk. Therefore, you can’t extend a partition to 2TB+, even if there’s adjacent unallocated space on the right.
What to do when Extend Volume is grayed out in Server 2016
Open Disk Management in your own server, check your disk partition structure and other information. Find out the same reason and follow the corresponding method below.
Let’s begin from the most common situation, extend C drive greyed out after shrinking D (or other partition).
How to fix Windows Server 2016 Extend Volume greyed out for C drive:
Step 1: Download and install NIUBI Partition Editor. You’ll see the same disk partition structure in the main window. There’s 10GB free space that is shrunk from D.
Step 2: Right click D: drive and select “Resize/Move Volume“.
In the pop-up window, drag the middle of D drive towards right.

Click OK and back to the main window, the 10GB Unallocated space is moved to the left and behind C: drive.
Step 3: Right click C: drive and select “Resize/Move Volume” again. In the pop-up window, drag right border rightwards to merge this Unallocated space.

Click OK and back to the main window, Unallocated space is added to C drive in “Virtual Mode”.
Step 4: Click Apply on top left to execute, done.
Note: real disk partitions won’t be changed until click Apply to confirm.
Watch the video how to operate:
Besides help fix Extend Volume greyed out in Windows Server 2016/2019/2022/2003/2008/2012, NIUBI Partition Editor helps you do many other disk partition management operations.