Format Partition
About partition formatting
Formatting is actually the act of creating a file system on a volume (you could also use this function to change the file system among NTFS and FAT32, FAT), so that the operating system can store and retrieve data on that volume/partition. NTFS file system has a lot of advantages over FAT and FAT32 file system (such as file and folder permission, encryption and file compression), but sometimes we still have to change from NTFS file system to FAT32 file system because FAT32 has a better compatibility than NTFS and some applications only support FAT32, such as XBOX360, PS3 and some players. Format a partition will also do help to quickly delete all data on the partition and re-arrange a partition as it is empty.
NTFS – New Technology File System: a file system for formatting computer hard disks in order that they can save information.
FAT – File Allocation Table: A file system used by MS-DOS and other Windows operating system to organize and manage files. Also, it is a data structure that Windows creates when you format a partition by using FAT or FAT32 file system. Windows saves information about each file in the file allocation table for it can retrieve the file later.
How to format partitions?
Launch this program, right click the partition you want to reformat and select “Format Partition”.
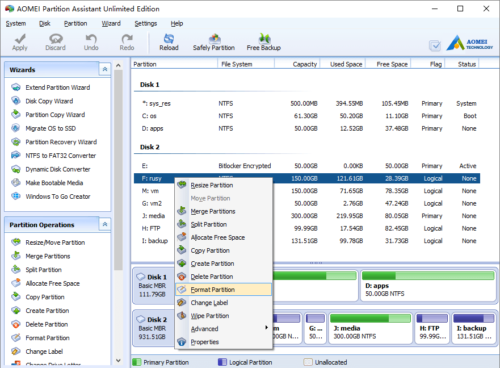
In the pop-up window, you can label this partition, set file system and cluster size.
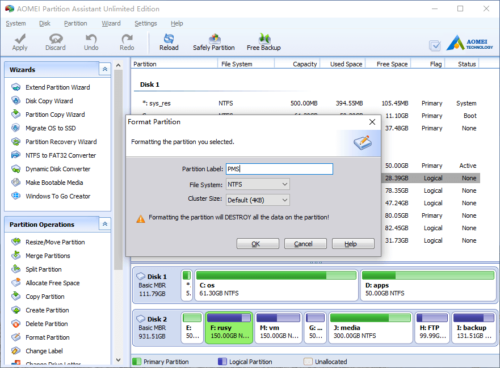
Click OK and back to the main window, press “Apply” button on top left to proceed, done.
- How to reallocate free space
- How to resize partition
- How to move partition
- How to merge partition
- How to split partition
- How to convert Logical partition to Primary
- How to convert Primary partition to Logical
- How to convert between MBR and GPT
- How to change partition type ID
- How to change serial number
- How to rebuild MBR
- How to align partition
